Cov txheej txheem:
- Ntxiv 'Qhib qhov rais hais kom ua ntawm no' rau cov ntawv qhia zaub mov keeb kwm yav dhau
- Step-by-Step Method:
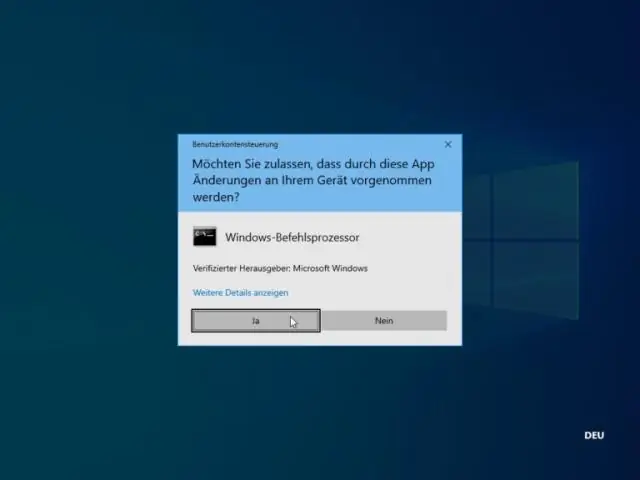
Video: Kuv yuav ua li cas thiaj li tau txais Command Prompt Ntawm no hauv Windows 10?

2024 Tus sau: Lynn Donovan | [email protected]. Kawg hloov kho: 2023-12-15 23:47
Xovxwm Qhov rai + R qhib lub thawv "Khiav". Hom “ cmd ua ”thiab tom qab ntawd nyem “OK” qhib ib txwm Command Prompt . Hom “ cmd ua ”thiab tom qab ntawd nias Ctrl + Ua haujlwm + Nkag mus qhib tus thawj tswj hwm Command Prompt.
Yog li ntawd, kuv yuav ua li cas thiaj li qhib qhov rais hais kom ua ntawm no hauv Windows 10?
- Mus rau lub nplaub tshev xav tau.
- Nyem Shift + txoj nyem nas khawm nyob qhov twg ntawm lub qhov rais nplaub tshev.
- Xaiv "Qhib qhov rais hais kom ua ntawm no" kev xaiv los ntawm cov ntawv qhia zaub mov.
Tsis tas li ntawd, kuv yuav ua li cas qhib cov lus txib kom hloov PowerShell hauv Windows 10? Cov Creators Hloov tshiab rau Windows 10 tiag tiag thawb koj siv PowerShell hloov ntawm Command Prompt , hloov qhov shortcut ntawm lub Qhov rai + X Power User menu thiab txuas ntxiv cov ntawv qhia zaub mov koj tau txais thaum koj ua haujlwm + txoj cai-nias lub nplaub tshev hauv File Explorer.
Dhau li ntawd, kuv yuav qhib qhov rais hais kom ua li cas ntawm no?
Ntxiv 'Qhib qhov rais hais kom ua ntawm no' rau cov ntawv qhia zaub mov keeb kwm yav dhau
- Siv Windows key + R keyboard shortcut los qhib Run hais kom ua.
- Ntaus regedit, thiab nyem OK los qhib Registry.
- Xauj txoj hauv qab no:
- Right-click lub cmd (folder) key, thiab nias Permissions.
- Nyem qhov Advanced khawm.
Yuav ua li cas kuv right click nrog command prompt?
Step-by-Step Method:
- Lub npe tus yuam sij "CommandPrompt" yam tsis muaj cov lus hais thiab tom qab ntawd ob npaug nyem rau ntawm tus nqi pib.
- Txoj nyem rau ntawm tus yuam sij tshiab thiab xaiv tus yuam sij tshiab, raws li koj tau ua ua ntej.
- Tam sim no thaum koj txoj nyem rau ntawm daim nplaub tshev, koj yuav tsum pom qhov dialog no:
- Qhov ntawd yuav qhib qhov kev hais kom sai li no:
- Lwm txoj kev:
Pom zoo:
Yuav ua li cas kuv thiaj li tau txais ib qho kev pab cuam los khiav ntawm kev pib ntawm Mac?
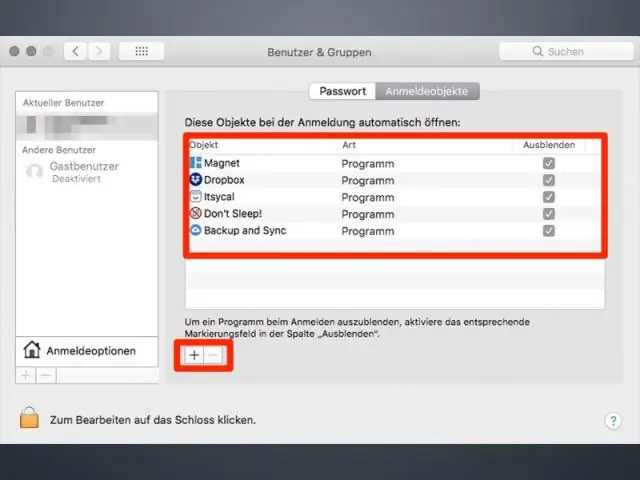
Ntxiv cov khoom pib rau koj Mac hauv SystemPreferences Nkag mus rau hauv koj lub Mac nrog tus lej koj siv nrog cov khoom pib. Xaiv qhov System nyiam los ntawm Apple cov ntawv qhia lossis nyem qhov System nyiam icon hauv Dock kom qhib qhov SystemPreferences. Nyem rau tus neeg siv & pab pawg icon (lossis Accounts hauv cov laus versions ntawm OS X)
Kuv yuav ua li cas thiaj li tau txais hnub thiab sijhawm los qhia ntawm kuv lub taskbar Windows 10?
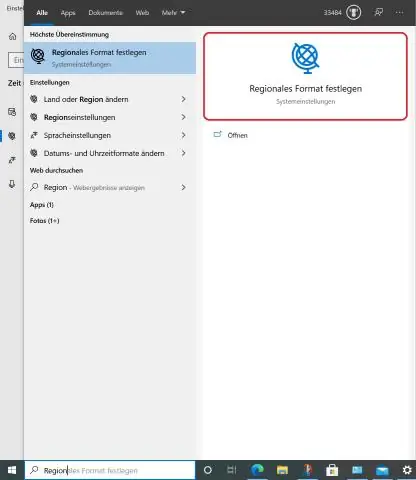
Hloov tshiab Lub Kaum Ob Hlis 12, 2019 Saib 18,087 Siv rau: Windows 10. / Windows settings. Nov yog cov kauj ruam: Qhib Chaw. Nyem rau lub sij hawm & lus. Nyem rau hnub & sijhawm. Hauv hom ntawv, nyem qhov Hloov hnub thiab sijhawm formatslink. Siv lub npe luv luv-down ntawv qhia zaub mov xaiv cov hnub uas koj xav pom hauv Taskbar
Kuv yuav ua li cas thiaj li tau txais kuv lub scanner qub los ua haujlwm ntawm Windows 10?
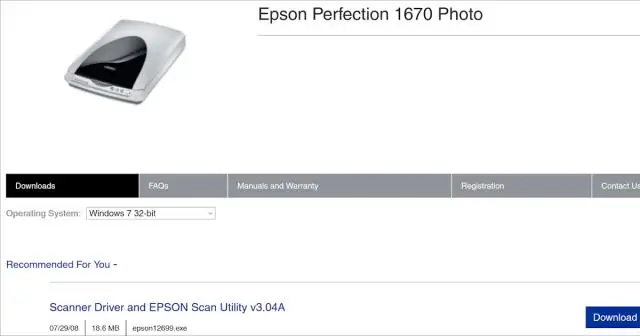
Txhim kho lub tshuab luam ntawv cia li qhib Chaw. Nyem rau Devices. Nyem rau ntawm Printers & scanners. Nyem qhov Ntxiv lub tshuab luam ntawv lossis lub tshuab luam ntawv khawm. Tos ib pliag. Nyem Lub tshuab luam ntawv uas kuv xav tau tsis muaj npe xaiv. Xaiv lub tshuab luam ntawv Kuv laus dua me ntsis. Pab kuv nrhiav nws. kev xaiv. Xaiv koj lub tshuab luam ntawv los ntawm cov npe
Kuv yuav ua li cas thiaj tau txais lub vijtsam txais tos hauv IntelliJ?
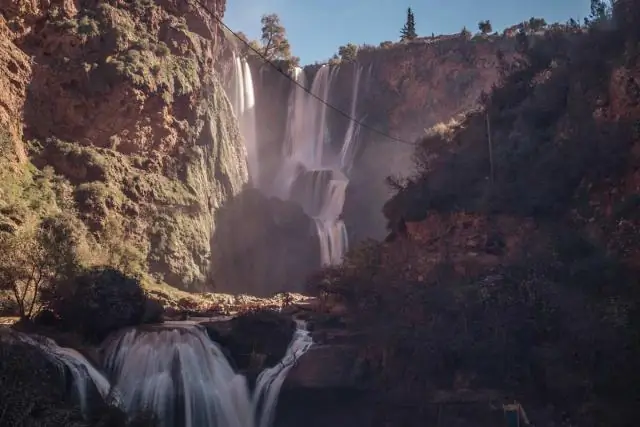
Yog tias qhov ntawd yog koj qhov teeb meem koj tuaj yeem ua qhov no hauv version 2016.3: Cov Ntaub Ntawv -> Qhib Tsis ntev los no -> Tswj Cov Haujlwm Xaiv Cov Ntaub Ntawv -> Kaw qhov project. Qhov no yuav ua rau lub vijtsam txais tos tshwm sim
Vim li cas kuv thiaj tsis tau txais kuv pab pawg lus ntawm kuv iPhone?
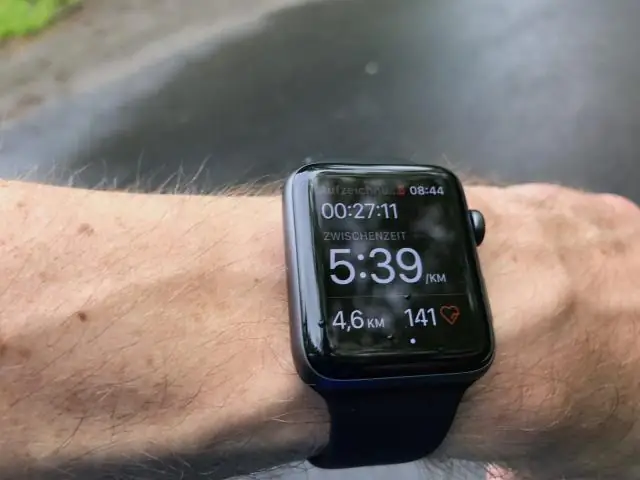
Pib dua koj iPhone, iPad, lossis iPod kov. Tshawb xyuas koj qhov kev sib txuas network. Yog tias koj tab tom sim xa groupMMS cov lus ntawm iPhone, mus rau Chaw> Messagesand tig rau MMS Messaging. Yog tias koj tsis pom qhov kev xaiv qhib MMS Messaging lossis Pab Pawg Sib Tham ntawm koj lub iPhone, ces koj tus neeg nqa khoom yuav tsis txhawb nqa qhov no
