Cov txheej txheem:
- Ua raws li cov kauj ruam no coj lub moos rov qab
- Txhawm rau teem hnub thiab sijhawm ntawm koj lub computer:
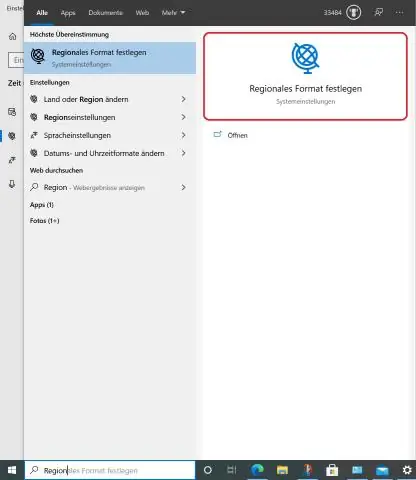
Video: Kuv yuav ua li cas thiaj li tau txais hnub thiab sijhawm los qhia ntawm kuv lub taskbar Windows 10?

2024 Tus sau: Lynn Donovan | [email protected]. Kawg hloov kho: 2023-12-15 23:47
Hloov kho tshiab Kaum Ob Hlis 12, 2019 Views 18, 087 Siv rau: Windows 10 . / Qhov rai chaw.
Nov yog cov kauj ruam:
- Qhib Chaw.
- Nyem rau Sijhawm & lus.
- Nyem rau Hnub tim & sij hawm .
- Hauv hom ntawv, nyem qhov Hloov hnub thiab sijhawm formatslink.
- Siv lub npe luv-down ntawv qhia zaub mov xaiv cov hnub format koj xav pom nyob rau hauv Taskbar .
Hais txog qhov no, kuv yuav ua li cas thiaj li tau txais hnub thiab sijhawm rov qab los ntawm kuv qhov chaw ua haujlwm?
Ua raws li cov kauj ruam no coj lub moos rov qab
- Kauj ruam 1: Mus rau Windows Chaw thiab nyem rau ntawm tus kheej.
- Kauj ruam 2: Xaiv Taskbar.
- Kauj ruam 3: Scroll cia thiab nyem rau ntawm 'Tig system icons ntawm oroff.'
- Kauj ruam 4: Ntawm qhov screen tom ntej, xyuas kom Clock yog enabled. Nyob rau hauv caseit yog nyob rau, tua nws thiab rau.
Qhov thib ob, kuv yuav ua li cas tso saib hnub tim hauv Windows 10? Hloov cov hnub thiab lub sijhawm hauv Windows 10 , qhib "Settings" qhov rai . Nyem qhov "Lub Sijhawm & Lus" khawm nyob nruab nrab ntawm qhov screen rau tso saib sij hawm thiab hom lus. Nyem qhov " Hnub tim & sijhawm” qeb ntawm sab laug ntawm qhov no qhov rai rau saib hnub tim thiab teem sij hawm hauv cheeb tsam mus rau sab xis.
Yog li ntawd, kuv yuav ua li cas thiaj li tau txais hnub thiab sijhawm los qhia ntawm kuv lub desktop?
Txhawm rau teem hnub thiab sijhawm ntawm koj lub computer:
- Nias tus yuam sij Windows ntawm koj cov keyboard kom pom lub taskbarif nws tsis pom.
- Txoj cai-nias Hnub / Lub Sijhawm tso rau ntawm lub chaw ua haujlwm thiab tom qab ntawd xaiv Kho Hnub / Lub Sijhawm los ntawm cov ntawv qhia luv luv.
- Nyem qhov Hloov Hnub thiab Sijhawm khawm.
- Nkag mus rau lub sijhawm tshiab hauv Time field.
Kuv yuav ua li cas qhia lub moos ntawm kuv lub toolbar?
1. Pib nrog txoj cai-nias ntawm qhov chaw dawb ntawm Taskbar thiab tom qab ntawd xaiv Properties. 2. Ces, khij lub " Qhia tus moos "Option hauv Taskbar thiab StartMenu Properties thiab nyem OK.
Pom zoo:
Yuav ua li cas kom tau txais kuv lub tshuab luam ntawv icon ntawm kuv lub taskbar?

Right-click lub taskbar nyob rau hauv ib qho chaw dawb paug tsis muaj icons lossis ntawv nyeem. Nyem qhov 'Toolbars' xaiv los ntawm cov ntawv qhia zaub mov uas tshwm thiab nyem 'Tshiab Toolbar.' Nrhiav lub tshuab luam ntawv koj xav ntxiv rau lub toolbar los ntawm cov npe ntawm cov kev xaiv
Kuv yuav ua li cas thiaj li tau txais kuv lub tshuab luam ntawv los luam tawm ntawm lub tais duab?
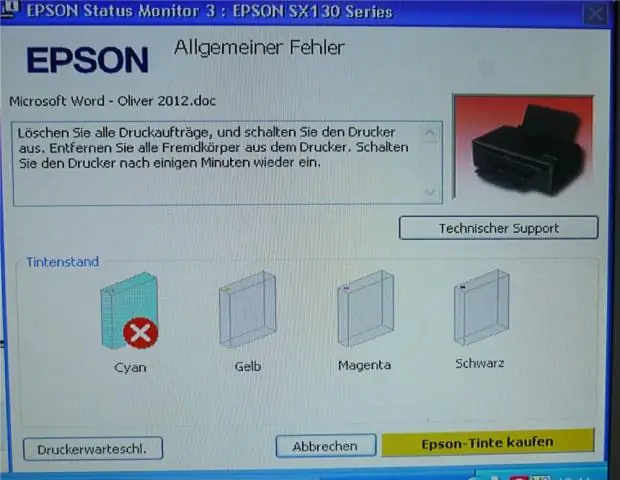
Luam tawm los ntawm Diam duab tais Mus rau Tswj Vaj Huam Sib Luag - Cov khoom siv thiab tshuab luam ntawv. Txoj nyem rau ntawm lub tshuab luam ntawv Envy thiab xaiv 'Printer Properties'. Mus rau 'Device settings' thiab xyuas kom meej tias 'PhotoTray' raug xaiv raws li 'Installed'
Kuv yuav ua li cas thiaj li tau txais hnub tim thiab lub sijhawm tam sim no hauv PowerShell?
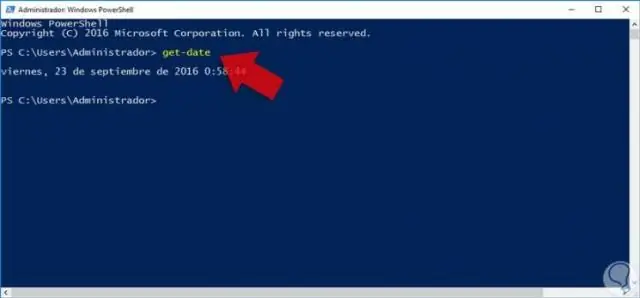
Nws yog qhov yooj yim los ua PowerShell tso saib hnub tam sim no. Txhawm rau ua li ntawd, tsuas yog nkag mus rau Get-Date cmdlet. Yog tias koj xav tau tso saib hnub tim nyob rau hauv ib txoj kev, ces PowerShell muaj ntau txoj kev xaiv sib txawv rau kev ua li ntawd. Txoj kev yooj yim tshaj plaws yog siv cov lus qhia pom
Kuv yuav ua li cas thiaj li tau txais kuv lub scanner qub los ua haujlwm ntawm Windows 10?
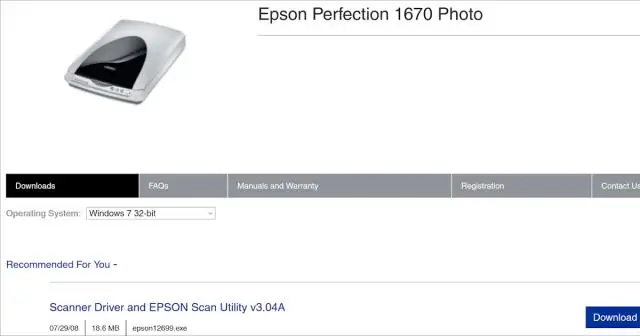
Txhim kho lub tshuab luam ntawv cia li qhib Chaw. Nyem rau Devices. Nyem rau ntawm Printers & scanners. Nyem qhov Ntxiv lub tshuab luam ntawv lossis lub tshuab luam ntawv khawm. Tos ib pliag. Nyem Lub tshuab luam ntawv uas kuv xav tau tsis muaj npe xaiv. Xaiv lub tshuab luam ntawv Kuv laus dua me ntsis. Pab kuv nrhiav nws. kev xaiv. Xaiv koj lub tshuab luam ntawv los ntawm cov npe
Yuav ua li cas kom tau txais kuv daim ntawv qhia hnub Google ntawm kuv lub vev xaib?
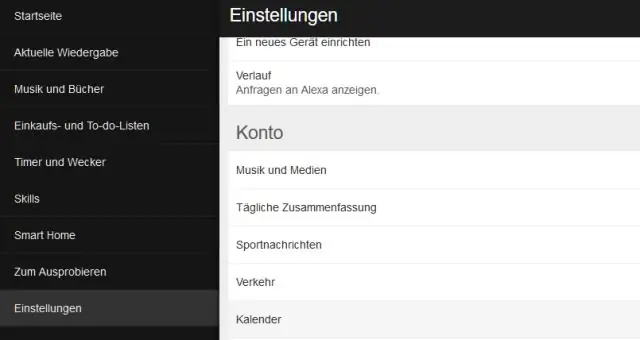
Ntxiv Google daim ntawv qhia hnub rau koj lub vev xaib Hauv lub computer, qhib Google Calendar. Nyob rau sab xis saum toj, nyem qhov chaw. Nyob rau sab laug ntawm qhov screen, nyem lub npe ntawm daim ntawv qhia hnub koj xav embed. Hauv seem 'Integrate calendar', theej cov iframe code tso tawm. Nyob rau hauv lub embed code, nyem Customize. Xaiv koj cov kev xaiv, ces luam cov HTML code tso tawm kom pom
