Cov txheej txheem:
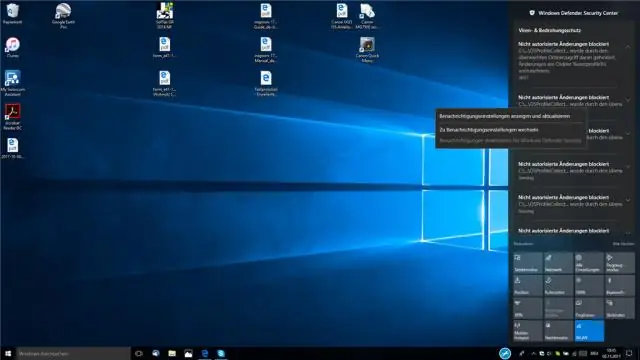
Video: Yuav ua li cas thiaj li tau txais Qhov Chaw Tsis ntev los no hauv Windows 10?

2024 Tus sau: Lynn Donovan | [email protected]. Kawg hloov kho: 2024-01-18 08:24
Txoj Kev 2: Ua ib qho Desktop Shortcut rau cov khoom tsis ntev los no
- Right-click ntawm lub desktop.
- Hauv Cov Ntsiab Lus Qhia, xaiv Tshiab.
- Xaiv Shortcut.
- Hauv lub thawv, "hom qhov chaw ntawm cov khoom", nkag mus rau% AppData% Microsoft WindowsRecent
- Nyem Next.
- Lub npe shortcut Tsis ntev los no Cov khoom lossis lub npe txawv yog xav tau.
- Nyem Ua kom tiav.
Kuj tseem paub yog, Kuv yuav ua li cas qhib cov ntaub ntawv tsis ntev los no hauv Windows 10?
Rau Windows 10 , koj yuav tsum nyem rau ntawm Start thiab ces Chaw ua ntej. Tom qab ntawd nyem rau ntawm Personalization. Nyem rauStart nyob rau hauv cov ntawv qhia zaub mov sab laug thiab tom qab ntawd nyem rau ntawm Qhia nyuam qhuav qhib cov khoom hauv Jump Lists on Start lossis taskbar togglebutton kom nws hais tias Off.
Ib tug kuj yuav nug, Kuv yuav ua li cas tshem tawm cov ntaub ntawv tsis ntev los no los ntawm Start menu? Tua tawm Lo Lus . Cov Tsis ntev los no npe tshwm thaum twg nyob rau sab laug ntawm lub lub ntsiab txaws npo. Right-clickon ib leeg ntaub ntawv npe, thiab ces xaiv Ntshiab tsis tau pinned Cov ntaub ntawv . Nyem Yes kom paub meej tias tshem tawm nyob rau hauv lub dialog box tom ntej.
Xav txog qhov no, kuv yuav pom cov ntaub ntawv tsis ntev los no hauv Windows 10 li cas?
Txoj Kev 2: Ua ib qho Desktop Shortcut rau cov khoom tsis ntev los no
- Right-click ntawm lub desktop.
- Hauv Cov Ntsiab Lus Qhia, xaiv Tshiab.
- Xaiv Shortcut.
- Hauv lub thawv, "hom qhov chaw ntawm cov khoom", nkag mus rau% AppData% MicrosoftWindowsRecent
- Nyem Next.
- Lub npe shortcut Cov Khoom Tsis ntev los no lossis lwm lub npe yog xav tau.
- Nyem Ua kom tiav.
Kuv yuav rho tawm qhov chaw tsis ntev los no hauv kuv lub computer li cas?
Tshem tawm cov npe ntawm cov chaw uas nyuam qhuav mus xyuas
- Nyem Cov Ntaub Ntawv> Tsis ntev los no.
- Txoj cai-nias txhua qhov chaw nyob hauv daim ntawv teev npe Cov Chaw Tsis ntev los no thiab xaivClear unpinned chaw.
- Nyem Yog kom tshem tag nrho cov chaw tsis tau pinned los ntawm daim ntawv teev npe. Txhua qhov chaw pinned tseem yuav tshwm sim.
Pom zoo:
Yuav ua li cas koj thiaj li tau txais kev nkag mus ntev ntev rau hauv Facebook?
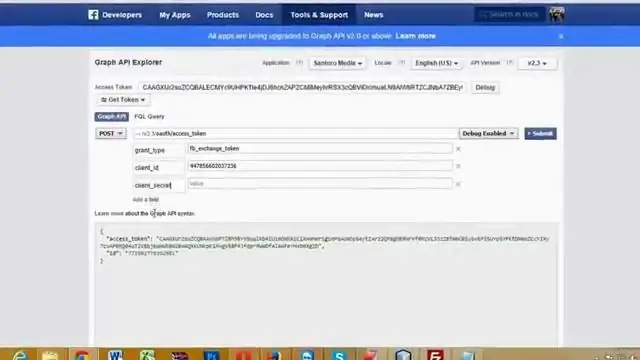
Yuav ua li cas kom tau Facebook ntev-Lived neeg siv nkag Token? Tsim Facebook App ID. Tau txais tus neeg siv lub sijhawm luv luv nkag token. Mus rau qhov txuas no. Muab cov "short-lived access token" rau hauv lub thawv ntawv. Nyem qhov "Debug" khawm. Raws li koj yuav pom hauv cov ntsiab lus debug, "short-lived access token" tas sij hawm tom qab ob peb teev
Yuav ua li cas rau txim nyob rau hauv Is Nrias teb rau nyiag computer cov ntaub ntawv cov cuab tam los yog tej software qhov chaw code los ntawm ib tug neeg lub koom haum los yog los ntawm lwm yam txhais tau tias?

Kev piav qhia: Kev rau txim hauv Is Nrias teb rau kev nyiag cov ntaub ntawv hauv computer, cov khoom muaj nqis lossis ib qho software cov cai los ntawm ib lub koom haum, ib tus neeg, lossis los ntawm lwm txoj kev yog raug kaw 3 xyoo thiab raug nplua ntawm Rs. 500,000
Yuav ua li cas thiaj li tau txais qhov chaw tshaj tawm hauv kuv lub vev xaib?

Hauv qab no koj yuav pom peb txoj hauv kev nrov tshaj plaws los muag adspaces los ntawm cov tshaj tawm. Affiliate Marketing. Txoj kev nrawm tshaj plaws thiab tejzaum nws yooj yim tshaj plaws los pib khwv tau nyiaj nrog koj lub vev xaib yog los ua tus tshaj tawm los ntawm kev koom nrog kev koom tes. Programmatic Advertising. Muag Ad Space ncaj qha
Yuav ua li cas kuv thiaj li tau txais Cricut Design qhov chaw ntawm kuv lub computer?

Txhawm rau rub tawm, nruab thiab tso tawm Tsim Chaw rau Desktop rau koj lub khoos phis tawj Windows: Qhib qhov browser hauv internet thiab mus rau design.cricut.com. Xaiv Download. Thaum lub download tiav, nyem ob npaug rau cov ntaub ntawv hauv browser lossis hauv koj daim nplaub tshev Downloads
Kuv yuav ua li cas thiaj tau txais lub vijtsam txais tos hauv IntelliJ?
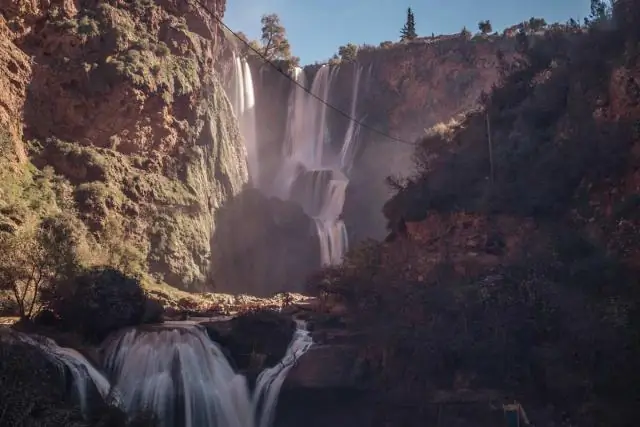
Yog tias qhov ntawd yog koj qhov teeb meem koj tuaj yeem ua qhov no hauv version 2016.3: Cov Ntaub Ntawv -> Qhib Tsis ntev los no -> Tswj Cov Haujlwm Xaiv Cov Ntaub Ntawv -> Kaw qhov project. Qhov no yuav ua rau lub vijtsam txais tos tshwm sim
