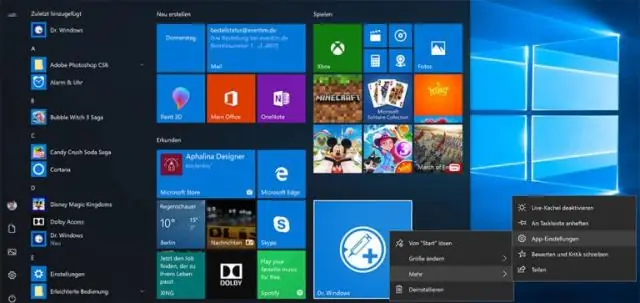
Video: Task Manager disk txhais li cas?

2024 Tus sau: Lynn Donovan | [email protected]. Kawg hloov kho: 2023-12-15 23:47
100% disk kev siv txhais tau tias tas koj disk tau mus txog nws lub peev xwm siab tshaj plaws xws li nws yog tag nrho occupied bysome los yog lwm yam txoj hauj lwm . Txhua yam- disk muaj kev nyeem ntawv / sau nrawm thiab feem ntau thesum ntawm kev nyeem / sau nrawm yog 100mbps rau 150mbps.
Tib neeg kuj nug, dab tsi yog disk hauv Task Manager?
Nrog lub Resource Monitor qhib los ntawm Performancetabin lub Task Manager , koj tuaj yeem nyem qhov Disk taband saib cov program twg nyeem thiab sau ntawv rau koj disk feem ntau. Yog tias koj lub hard drive sib tsoo tam sim ntawd, qhov cuab yeej no yuav qhia koj cov kev pab cuam twg tau noj tag nrho koj disk peev txheej.
Ib sab saum toj, vim li cas kuv siv disk ntawm 100 Windows 10? Yog tias koj tsis tu ncua pom qhov siab heev kev siv disk , nws txhais tau tias muaj lwm yam mus rau qhov tsis zoo. Tostart, koj tuaj yeem tshawb xyuas koj kev siv disk los ntawm qhib lub TaskManager hauv Windows 10 . Koj tuaj yeem yog txoj cai-nias ntawm lub pob pib thiab xaiv Task Manager lossis koj tuaj yeem nias CTRL + SHIFT + ESC.
Kuj nug, kev siv disk yog dab tsi?
Kev siv disk (DU) hais txog qhov feem pua ntawm cov khoos phis tawj khaws cia uas tam sim no siv. It contrasts nrog disk qhov chaw los yog muaj peev xwm, uas yog thetotalmount ntawm qhov chaw uas muab disk muaj peev xwm khaws cia. Kev siv disk Feem ntau ntsuas hauv kilobytes (KB), megabytes (MB), gigabytes (GB) thiab / lossis terabytes (TB).
Qhov feem pua disk hauv Task Manager yog dab tsi?
Kho: Windows 10 100% Disk Kev siv hauv TaskManager . Hom tus thawj tswj haujlwm hauv Windows searchbar thiab xaiv Task Manager : Hauv Cov txheej txheem tab, see the " disk " txheej txheem saib dab tsi ua rau koj nyuaj disk 100% kev siv.
Pom zoo:
Task Manager qhia tau dab tsi rau koj txog kev ua haujlwm?
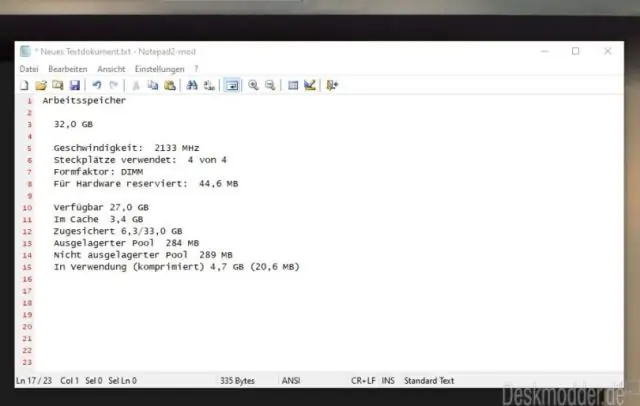
Windows Task Manager tso cai rau koj los saib xyuas cov ntawv thov, txheej txheem, thiab cov kev pabcuam tam sim no khiav ntawm koj lub PC. Koj tuaj yeem siv Task Manager los pib thiab tso tseg cov kev pab cuam thiab nres cov txheej txheem, tab sis ntxiv rau Task Manager yuav qhia koj cov ntaub ntawv txheeb cais txog koj lub khoos phis tawj kev ua haujlwm thiab txog koj lub network
Kuv yuav rov qab Task Manager li cas?
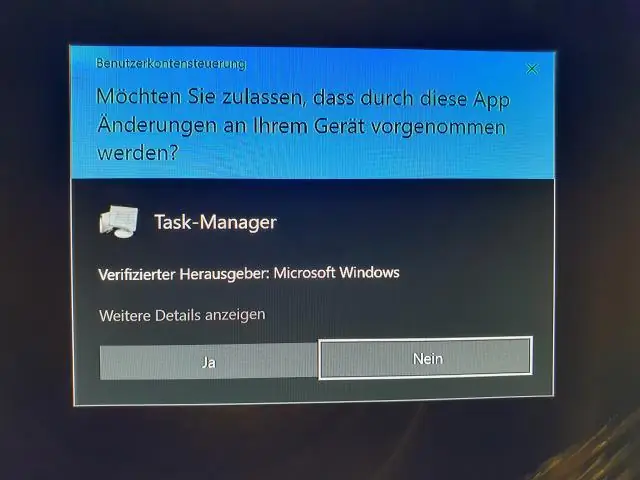
Yuav ua li cas rov qab Task Manager manually Nyem Windows + R, sau "gpedit. Nrhiav Tus Neeg Siv Configuration (ntawm sab laug) thiab nyem rau ntawm nws. Mus rau Tus Thawj Tswj Cov Qauv → System → CTRL + ALT + DELETE xaiv. Nrhiav 'Tshem Tawm Task Manager' (ntawm sab xis), txoj cai-nias ntawm nws thiab xaiv Cov Khoom. Xaiv Tsis Configured thiab nyem OK
Kuv yuav qhib Task Manager ntawm lwm lub computer li cas?

Nias "Ctrl-Shift-Esc" los qhib Task Manager. Nyem rau ntawm "Applications" tab saib seb cov kev pab cuam twg khiav ntawm lub computer tej thaj chaw deb. Nyem rau ntawm "Processes" tab kom pom tias cov txheej txheem ua haujlwm li cas. Nyem rau ntawm "Kev Pabcuam" tab kom pom tias cov kev pabcuam ua haujlwm tau ua haujlwm
Koj siv Task Manager li cas?

Nov yog ob peb txoj hauv kev los qhib Task Manager: Txoj cai-nias lub Taskbar thiab nyem rau ntawm Task Manager. Qhib Start, ua ib qho kev tshawb nrhiav Task Manager thiab nyem qhov tshwm sim. Siv Ctrl + Ua haujlwm + Esc keyboard shortcut. Siv Ctrl + Alt + Del keyboard shortcut thiab nyem rau ntawm Task Manager
Nws txhais li cas los tsim ib txoj haujlwm txhais ntawm lub tswvyim?

Qhov tseeb, lub ntsiab lus txhais qhia koj tias lub tswv yim txhais li cas, thaum lub ntsiab lus ua haujlwm tsuas yog qhia koj seb yuav ntsuas nws li cas. Lub tswv yim txhais tau hais tias koj cov kev tsim kho yog dab tsi los ntawm kev piav qhia seb lawv cuam tshuam li cas rau lwm cov qauv. Qhov kev piav qhia thiab tag nrho cov tsim nws hais txog yog abstract
