
Video: Kuv yuav qhib Task Manager ntawm lwm lub computer li cas?

2024 Tus sau: Lynn Donovan | [email protected]. Kawg hloov kho: 2023-12-15 23:47
Nyem "Ctrl-Shift-Esc" rau qhib tus Task Manager . Nyem rau ntawm "Cov Ntawv Thov" tab kom pom dab tsi cov kev pab cuam tab tom khiav ntawm tej thaj chaw deb computer . Nyem rau ntawm "Processes" tab kom pom dab tsi qhov system cov txheej txheem tab tom khiav. Nyem qhov "Kev Pabcuam" tab kom pom dab tsi qhov system cov kev pabcuam tau ua haujlwm.
Ua raws li qhov xav tau, kuv puas tuaj yeem khiav Task Manager ntawm lub khoos phis tawj tej thaj chaw deb?
Right-click lub taskbar thiab nias Task Manager . CTRL + Shift + Esc yuav pab lub hom phiaj yog tias nws tsis tso cai rau nyem qhov twg. Los yog nyem Pib → Khiav , ces ntaus taskmgr. Koj ua tau teeb lub Windows tseem ceeb ua ke mus rau qhov tej thaj chaw deb computer thiab siv Ctrl-Shift-Esc los tso tawm Task Manager.
Ib yam li ntawd, kuv yuav yuam kom Task Manager qhib li cas? Xya txoj hauv kev qhib Windows Task Manager
- Nias Ctrl+Alt+Delete. Tej zaum koj yuav paub nrog peb-ntiv tes salute-Ctrl+Alt+Delete.
- Nias Ctrl+Shift+Esc.
- Nias Windows + X kom nkag mus rau Power User Menu.
- Txoj cai-nias lub Taskbar.
- Khiav "taskmgr" los ntawm Khiav Box lossis Start Menu.
- Xauj rau taskmgr.exe hauv File Explorer.
- Tsim ib qho Shortcut rau Task Manager.
Ib yam li ntawd, nws tau nug, kuv tuaj yeem pom dab tsi cov txheej txheem khiav ntawm lub khoos phis tawj tej thaj chaw deb?
Txhawm rau ua tiav, nyem rau ntawm Start Khiav … thiab hauv khiav lub qhov rais ntaus cmd los qhib qhov hais kom ua. Tom qab ntawd ntaus cov lus txib ua haujlwm, hloov SYSTEM rau tej thaj chaw deb computer koj xav tau saib cov txheej txheem , USERNAME thiab PASSWORD nrog tus account/password ntawm tus Tej thaj chaw deb Computer.
Yuav ua li cas kuv yuav xaus ib lub computer tej thaj chaw deb?
taskkill Cov lus txib taskkill zoo ib yam li cov daim ntawv ua haujlwm lus txib. Koj tuaj yeem teev ib txheej txheem npe to tua los ntawm kev khiav ib qho lus txib xws li "taskkill / s hostname / IM notepad.exe" lossis ib qho ore ntau PIDs nrog "taskkill / s hostname / PID 1234 / PID 5678", qhov twg hostname yog lub npe ntawm tus tej thaj chaw deb computer.
Pom zoo:
Kuv tuaj yeem tshawb xyuas kuv lub suab lus ntawm kuv lub iPhone los ntawm lwm lub xov tooj li cas?
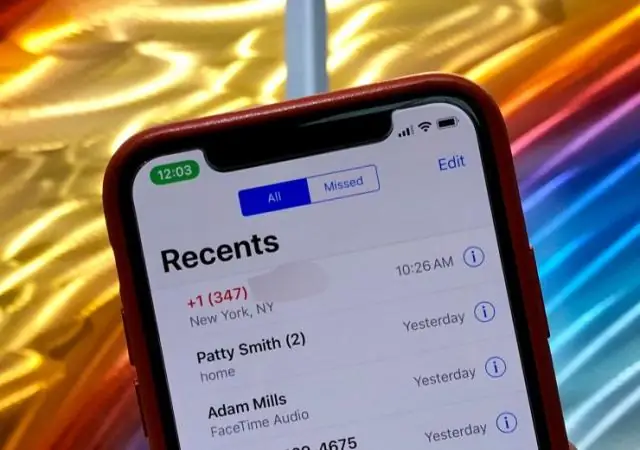
Hu rau koj lub iPhone thiab tos kom lub suab xa tuaj. Thaum lub sij hawm txais tos ua si, hu *, koj tus password email (koj tuaj yeem hloov nws hauv Chaw> Xov tooj), thiab tom qab ntawd #. Raws li koj tab tom mloog cov lus, koj muaj plaub txoj kev xaiv uas koj tuaj yeem ua tau txhua lub sijhawm: Tshem cov lus los ntawm nias 7
Kuv yuav qhia li cas txog qhov kev khiav hauj lwm uas kuv muaj hauv kuv lub computer?
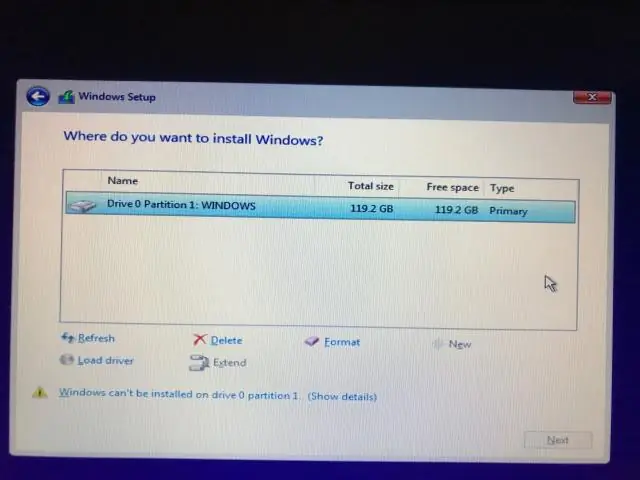
Nrhiav cov ntaub ntawv kev khiav hauj lwm hauv Windows 7 Xaiv qhov Pib. khawm, ntaus Computer hauv lub thawv ntawv no, right-click rau Computer, thiab tom qab ntawd xaivProperties. Hauv Windows tsab ntawv, koj yuav pom cov version thiab version ntawm Windows uas koj lub cuab yeej khiav
Yuav ua li cas qhib kuv lub computer los ntawm kev khiav hauj lwm?
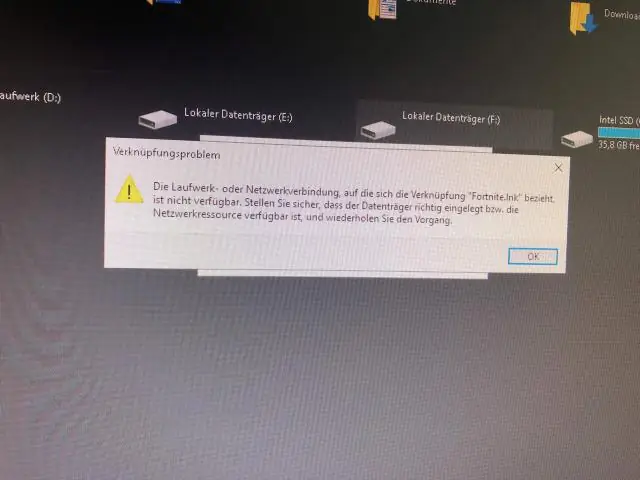
Nias Windows + R yuam sij ua ke, ntaus cov lus txib “sysdm. cpl" hauv Khiav dialog box thiab niasEnter. Xwb, koj tuaj yeem qhib Command Prompt thiab ntaus tib lo lus txib kom qhib SystemProperties
Kuv yuav kuaj kuv lub tshuab teb los ntawm lwm lub xov tooj li cas?

Yog lawm. Koj tuaj yeem nkag mus rau lub tshuab teb los ntawm kev hu rau koj tus lej xov tooj ntawm txhua lub xov tooj kov hu rau nws thiab sai li sai tau thaum koj hnov koj cov lus tos txais kev ua si, nias koj tus lej 3 tus lej chaw taws teeb thiab ua raws li lub suab tam sim, sai li sai tau thaum koj mloog koj cov lus koj tuaj yeem ua tiav. tso tseg
Kuv yuav tshawb xyuas kuv lub suab lus los ntawm lwm lub xov tooj li cas?

Txhawm rau txheeb xyuas koj cov lus xa xov los ntawm lwm lub xov tooj: Hu rau koj tus lej 10 tus lej wireless. Thaum koj hnov koj lub suab tos txais, nias tus yuam sij * cuam tshuam nws. Yog tias koj mus txog lub ntsiab lus tseem ceeb ntawm kev txais tos, sau koj tus lej 10 tus lej xov tooj wireless, tom qab ntawd cuam tshuam koj qhov kev tos txais los ntawm nias lub pob
