Cov txheej txheem:
- Zoom hauv lossis tawm ntawm koj nplooj ntawv tam sim no
- Yuav Ua Li Cas Hloov Cov Kev daws teeb meem hauv Windows 10
- Yuav txo qhov luaj li cas ntawm cov zaub ntawm aMonitor
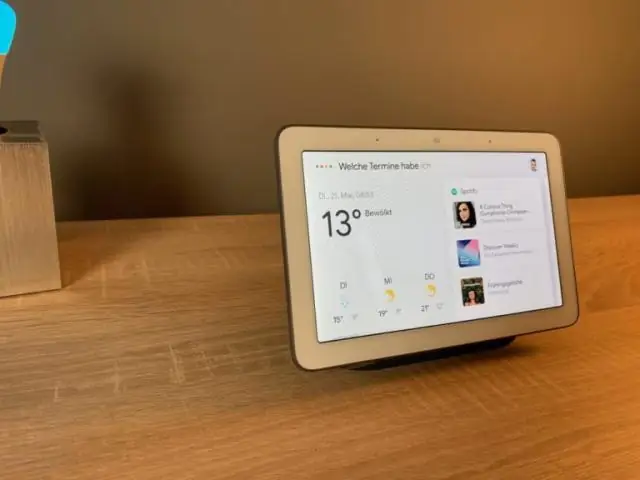
Video: Vim li cas Google me me ntawm kuv lub vijtsam?

2024 Tus sau: Lynn Donovan | [email protected]. Kawg hloov kho: 2023-12-15 23:47
Txhim kho nplooj ntawv tam sim no
Nrhiav "Zoom" hauv cov npe ntawm cov ntawv qhia zaub mov. Nyem qhov "+" tom ntej no rau Zoom kom nthuav dav nplooj ntawv lossis "-" khawm ua nws me me . Xwb, nias "Ctrl" thiab "+" kom nthuav dav npo los yog "Ctrl" thiab "-" los ua nws me me . Koj kuj tseem pab kom puv- npo hom los ntawm nias "F11."
Tsis tas li ntawd, kuv yuav ua li cas thiaj li Google haum kuv lub vijtsam?
Zoom hauv lossis tawm ntawm koj nplooj ntawv tam sim no
- Hauv koj lub computer, qhib Chrome.
- Nyob rau sab xis saum toj, nyem Ntxiv.
- Tom ntej no mus rau "Zoom," xaiv cov kev xaiv zoom koj xav tau: Ua txhua yam loj dua: Nyem Zoom hauv. Ua txhua yam me me: ClickZoom tawm. Siv hom puv npo: Nyem puv npo.
Ib yam li ntawd, kuv yuav ua li cas loj kuv lub vijtsam hauv internet? Log nws ntawm koj kom ua rau nplooj ntawv me dua. Ctrl + -yog tias koj tsis muaj lub log scroll, tuav tus yuam sij Ctrl thiab nias tus yuam sij + (ntxiv rau) kom cov nplooj ntawv loj dua. Yog tias koj ua dhau lawm, Ctrl- (Ctrl & minus) yuav ua rau nws me dua.
Tsis tas li ntawd, kuv yuav ua li cas thiaj li tau txais kuv lub vijtsam rov qab rau qhov loj me ntawm Windows 10?
Yuav Ua Li Cas Hloov Cov Kev daws teeb meem hauv Windows 10
- Nyem rau Start khawm.
- Xaiv qhov chaw icon.
- Xaiv qhov System.
- Nyem Advanced zaub nqis.
- Nyem rau ntawm cov ntawv qhia zaub mov hauv qab Kev daws teeb meem.
- Xaiv qhov kev xaiv uas koj xav tau. Peb pom zoo kom mus nrog ib qho uas muaj (pom zoo) ib sab ntawm nws.
- Nyem Thov.
Kuv yuav txo qhov luaj li cas ntawm kuv lub vijtsam?
Yuav txo qhov luaj li cas ntawm cov zaub ntawm aMonitor
- Txav tus cursor mus rau sab xis sab xis ntawm lub vijtsam kom qhib lub Windows menu bar.
- Nyem Nrhiav thiab ntaus "Display" rau hauv Tshawb Nrhiav.
- Nyem "Settings" thiab ces "Display."
- Nyem "Kho daws teeb meem" thiab tom qab ntawd nyem rau ntawm "Resolution" drop-down menu.
- Xaiv ib qho kev daws teeb meem tshiab uas haum rau koj qhov kev xav tau nthuav tawm.
Pom zoo:
Kuv tuaj yeem tshawb xyuas kuv lub suab lus ntawm kuv lub iPhone los ntawm lwm lub xov tooj li cas?
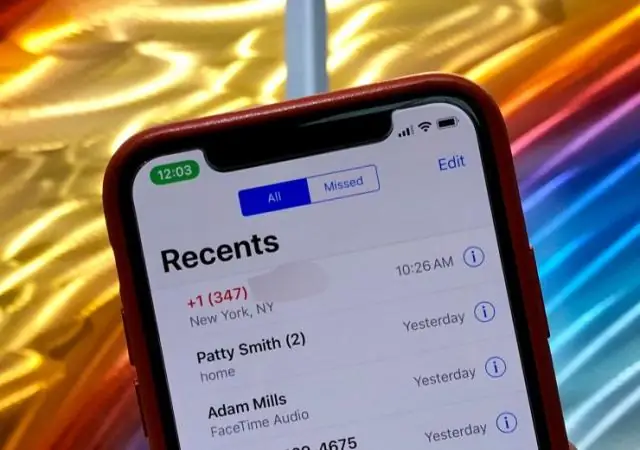
Hu rau koj lub iPhone thiab tos kom lub suab xa tuaj. Thaum lub sij hawm txais tos ua si, hu *, koj tus password email (koj tuaj yeem hloov nws hauv Chaw> Xov tooj), thiab tom qab ntawd #. Raws li koj tab tom mloog cov lus, koj muaj plaub txoj kev xaiv uas koj tuaj yeem ua tau txhua lub sijhawm: Tshem cov lus los ntawm nias 7
Kuv puas tuaj yeem siv lwm lub xov tooj lub vijtsam txawv qauv los hloov kuv lub vijtsam tawg?
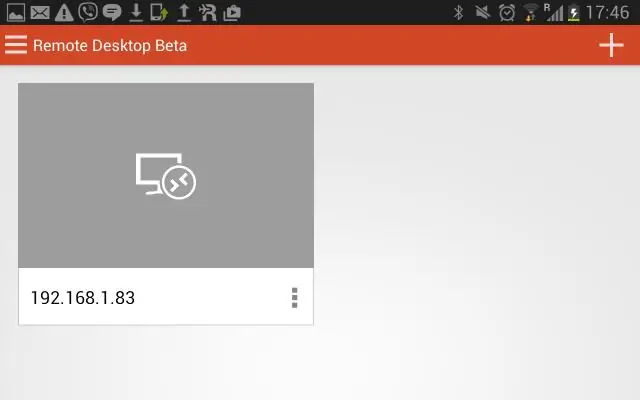
Tsis txhob ua li ntawd. Txhua lub xov tooj loj sib txawv. Thiab tom qab ntawd qee qhov screen tuaj embedded nrog ntau qhov chaw rau lub xov tooj ntawm tes. Yog li ntawd, nyob rau hauv cov ntaub ntawv koj yuav ib tug txawv screen rau lub xov tooj koj yuav mus nkim koj cov nyiaj
Vim li cas lub vijtsam kov ntawm kuv lub laptop tsis ua haujlwm?

Koj lub vijtsam kov yuav tsis teb vim nws tsis tau qhib lossis yuav tsum tau rov nruab. UseDevice Manager kom pab thiab reinstall tus kov screendriver. Right-click lub kov screen ntaus ntawv, thiab ces nias Uninstall. Restart lub computer kom reinstall tus tsav tsheb touchscreen
Kuv yuav kho kuv lub vijtsam dub ntawm kuv Huawei li cas?

Yog tias tsis muaj dab tsi tshwm sim tom qab tshem lub cache muab faib, lub Hoobkas pib dua tuaj yeem kho nws. Tua lub cuab yeej. Tom qab ntawd tig lub xov tooj thaum tuav cov keycombination nram qab no: Lub Hwj Chim Hwj Hwj, Volume Up Button. Tuav cov nyees khawm kom txog thaum lub logo Huawei ploj ntawm cov zaub thiab lub vijtsam tig dub
Vim li cas kuv lub computer muaj lub vijtsam dub tom qab kuv nkag?
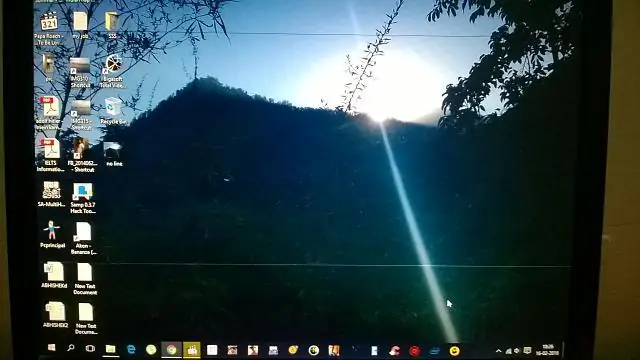
Yog tias koj pom lub vijtsam dub tom qab kos npe rau hauv koj tus as khauj, thiab koj tseem tuaj yeem siv tus nas pointer, ces nws tuaj yeem ua teeb meem nrog Windows Explorer txheej txheem. Txhawm rau daws qhov teeb meem Windows Explorer txheej txheem, siv cov kauj ruam no: Siv Ctrl + Ua haujlwm + Esc keyboard shortcut rau openTask Manager
