Cov txheej txheem:

Video: Koj yuav hloov cov ntaub ntawv ntawm ib Mac mus rau lwm tus li cas?

2024 Tus sau: Lynn Donovan | [email protected]. Kawg hloov kho: 2023-12-15 23:47
Siv Migration Assistant hloov cov ntaub ntawv los ntawm ib qho Mac rau lwm tus
- Mus rau Utilities> Applications. Ob-nias MigrationAssistant kom tso nws.
- Nyem Txuas ntxiv.
- Xaiv thawj ntawm peb qhov kev xaiv ntawm qhov screen tom ntej: “Los ntawm a Mac , Lub Sijhawm Tshuab thaub qab, lossis startupdisk."
- Nyem Txuas ntxiv.
Tsis tas li ntawd, kuv yuav hloov cov duab ntawm ib Mac mus rau lwm tus li cas?
Rau theej iPhoto tsev qiv ntawv rau ib tug tshiab Mac:
- Txuas koj lub hard drive sab nraud. Thaum nws pom ntawm Finder, luag lub iPhoto Library nplaub tshev los yog pob rau sab nraud harddrive.
- Tshem tawm lub hard drive los ntawm koj lub qub Mac thiab txuas mus rau qhov tshiab no.
- Tam sim no qhib iPhoto ntawm lub computer tshiab.
Tsis tas li ntawd, kuv yuav hloov cov ntaub ntawv ntawm Mac rau Mac li cas wirelessly? Los ntawm Mac OS Finder, ua cov hauv qab no siv AirDrop:
- Ntaus Command + Shift + R kom qhib AirDrop.
- Tos rau lwm Mac kom tshwm, ces luag thiab poob cov ntaub ntawv (s) rau lub Mac hloov ntaub ntawv mus rau.
- Ntawm Mac txais, lees txais cov ntaub ntawv hloov chaw.
Raws li, kuv yuav hloov cov passwords ntawm ib Mac mus rau lwm tus li cas?
Tuav lub Option key thiab xaiv Mus> Library, ces qhib lub Keychains nplaub tshev. Hloov koj keychains rau lwm tus Mac los ntawm luam cov ntaub ntawv keychain. Qhov tseem ceeb: Hloov koj lub keychain nyob rau hauv ib qho kev nyab xeeb uas tus neeg tsis muaj cai nkag tau rau nws. Piv txwv li, siv AirDrop lossis aUSB flash drive rau luam cov ntaub ntawv.
Yuav ua li cas kuv hloov cov duab los ntawm qub Mac rau lwm hard drive?
Kauj ruam 1: Luam theej duab koj lub tsev qiv ntawv duab
- Txuas tus tsav sab nraud rau koj Mac ntawm USB, USB-C, lossis Thunderbolt.
- Qhib lub qhov rais Finder tshiab.
- Qhib koj lub drive sab nraud hauv qhov rais ntawd.
- Qhib lub qhov rais Finder tshiab.
- Nyem rau Go ntawv qhia zaub mov thiab mus rau koj lub Tsev nplaub tshev.
- Xaiv cov duab folders.
- Xaiv koj lub tsev qiv ntawv qub.
Pom zoo:
Dab tsi ntawm algorithms xav kom tus neeg xa khoom thiab tus neeg txais kev sib pauv hloov tus yuam sij zais cia uas siv los xyuas kom meej qhov tsis pub lwm tus paub ntawm cov lus?

Dab tsi ntawm algorithms xav kom tus neeg xa khoom thiab tus neeg txais kev sib pauv pauv tus yuam sij zais cia uas siv los xyuas kom tsis pub leej twg paub cov lus? Kev piav qhia: Symmetrical algorithms siv tib tus yuam sij, tus yuam sij zais cia, los encrypt thiab decrypt cov ntaub ntawv. Tus yuam sij no yuav tsum tau muab qhia ua ntej ua ntej kev sib txuas lus tuaj yeem tshwm sim
Kuv yuav hloov cov ntaub ntawv tab delimited rau cov ntaub ntawv csv li cas?
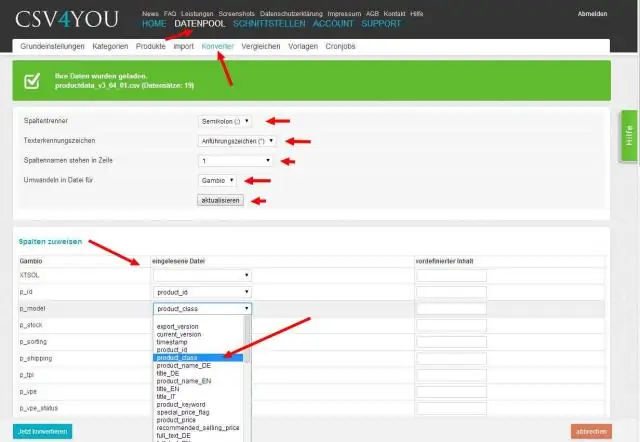
Mus rau cov ntawv qhia zaub mov, xaiv 'OpenCSVTab-Delimited File' (lossis tsuas yog nias Ctrl + O), thiab tom qab ntawd los ntawm lub thawv qhib, xaiv cov ntaub ntawv tab-delimited qhib. Koj tuaj yeem luam cov tab-delimited txoj hlua mus rau clipboard thiab tom qab ntawd siv 'Qhib Cov Ntawv Hauv Cov Ntawv Teev Npe' xaiv (Ctrl + F7)
Vim li cas kem taw qhia cov ntaub ntawv khaws cia ua cov ntaub ntawv nkag ntawm disks sai dua li kab qhia cov ntaub ntawv khaws cia?
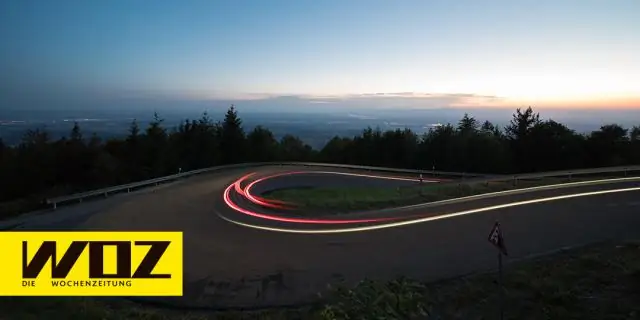
Kem oriented databases (aka columnar databases) yog qhov tsim nyog rau kev ntsuas kev ua haujlwm ntau dua vim tias cov ntaub ntawv hom ntawv (kem hom) qiv nws tus kheej kom nrawm dua cov lus nug ua - scans, aggregation thiab lwm yam. Ntawm qhov tod tes, kab oriented databases khaws ib kab (thiab tag nrho nws. kab) contiguously
Yuav ua li cas rau txim nyob rau hauv Is Nrias teb rau nyiag computer cov ntaub ntawv cov cuab tam los yog tej software qhov chaw code los ntawm ib tug neeg lub koom haum los yog los ntawm lwm yam txhais tau tias?

Kev piav qhia: Kev rau txim hauv Is Nrias teb rau kev nyiag cov ntaub ntawv hauv computer, cov khoom muaj nqis lossis ib qho software cov cai los ntawm ib lub koom haum, ib tus neeg, lossis los ntawm lwm txoj kev yog raug kaw 3 xyoo thiab raug nplua ntawm Rs. 500,000
Kuv yuav hloov cov ntaub ntawv ntawm ib tus neeg siv nyiaj mus rau lwm tus li cas?

Txoj Kev 1 Tsiv Cov Ntaub Ntawv ntawm UsersinWindows Nkag mus rau hauv koj tus neeg siv nyiaj thaum koj thawj zaug pib Windowsup. Nyem rau Start menu. Nyem rau ntawm "Computer" nyob rau hauv txoj cai vaj huam sib luag ntawm cov ntawv qhia zaub mov. Nrhiav cov ntaub ntawv koj yuav hloov. Xaiv cov ntaub ntawv koj xav kom hloov los ntawm qhov tseem ceeb rau lawv. Luam cov ntaub ntawv
