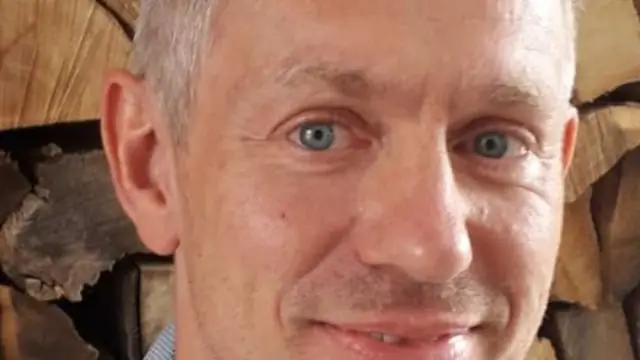
Video: Kuv puas yuav tsum lov tes taw superfetch rau kev ua si?

2024 Tus sau: Lynn Donovan | [email protected]. Kawg hloov kho: 2023-12-15 23:47
Ob leeg SuperFetch thiab Prefetch boost Windowsand daim ntawv thov pib lub sijhawm (hauv qee kis, tsawg kawg!). Rau kev ua si Txawm li cas los xij, kuv pom tias lub sijhawm thauj khoom thiab kev ua haujlwm tom qab tau nce ntxiv thaum ob qho tib si ntawm Windows cachingfeatures tau qhib, yog li kuv pom zoo kom muab lawv ob leeg tawm yog tias koj yog avid gamer.
Hauv qhov no, nws puas yog lov tes taw Superfetch?
Yog lawm! Tsis muaj kev pheej hmoo ntawm kev mob tshwm sim yog tias koj txiav txim siab tso nws tawm. Peb qhov kev pom zoo yog tias yog tias koj qhov system khiav zoo, cia nws mus. Yog tias koj muaj teeb meem nrog kev siv HDD siab, RAMusage siab, lossis kev ua haujlwm tsis zoo thaum lub sijhawm RAM-hnyav, ces sim tua nws thiab saib seb nws puas pab.
Kuv yuav ua li cas mus tas li lov tes taw Superfetch? Disable los ntawm Kev Pabcuam
- Tuav lub Windows Key, thaum nias "R" los nqa lub Khiav dialog box.
- Ntaus "services.msc", ces nias "Enter".
- Cov Kev Pabcuam qhov rai qhia. Nrhiav "Superfetch" hauv cov npe.
- Right-click "Superfetch", ces xaiv "Properties".
- Xaiv lub "Stop" khawm yog tias koj xav nres qhov kev pabcuam.
Kuj tseem paub yog, kuv puas yuav tsum lov tes taw Superfetch thiab prefetch?
Txawm li cas los xij, yog tias koj muaj SSD tsav, cov txiaj ntsig ntawm kev txhawb nqa kev ua haujlwm tau ploj vim qhov tsis tsim nyog sau ua haujlwm. Tau, vim tias SSDs nrawm heev, cov ntawv thov thauj khoom sai li sai tau. ua ntej thiab superfetch . Rau disableprefetch , tsuas yog hloov tus nqi sau npe mus rau 0.
Kuv puas tuaj yeem kaw Cortana?
Nws yog tiag tiag zoo nkauj ncaj rau disableCortana , qhov tseeb, muaj ob txoj hauv kev ua txoj haujlwm no. Qhov kev xaiv thawj zaug yog los ntawm kev pib Cortana los ntawm kev tshawb nrhiav baron lub taskbar. Tom qab ntawd, los ntawm sab laug pane nyem lub pob teeb tsa, thiab hauv qab " Cortana " (qhov kev xaiv thawj) thiab xaub cov tshuaj hloov mus rau txoj haujlwm Off.
Pom zoo:
Kuv yuav ua li cas lov tes taw McAfee ntawm kev nkag mus scanner?

Disable McAfee On Access Scanner Nyem lub Windows "Start" khawm, thiab tom qab ntawd nyem "Programs." Nyem qhov "McAfee VirusScan Console" kev xaiv. Nyem qhov "Access Protection" xaiv. Uncheck lub npov nyob ib sab ntawm "Kev Tiv Thaiv McAfee Cov Kev Pabcuam los ntawm Kev Ua Tsis Taus" kev xaiv
Kuv yuav ua li cas lov tes taw cov kev pab cuam FTP?
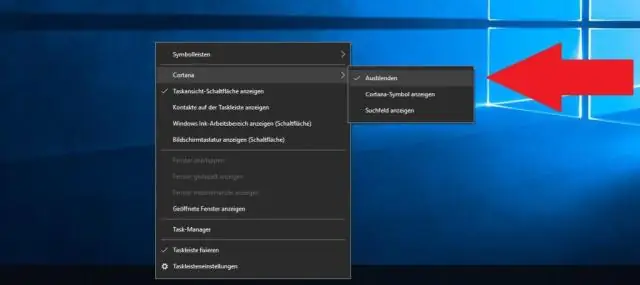
Nyem Pib, taw tes rau Chaw, nyem Tswj Vaj Huam Sib Luag, thiab ob npaug-nias Internet Options. Nyem qhov Advanced tab. Hauv qab Browsing, xaiv 'Siv Web raws FTP' kos lub thawv lossis 'Enable folder view for FTP sites' check box toenable FTP Folders feature or clear one of thesecheck boxes to lov tes taw feature. Nyem OK
Kuv puas yuav tsum lov tes taw kev xa khoom optimization Windows 10?
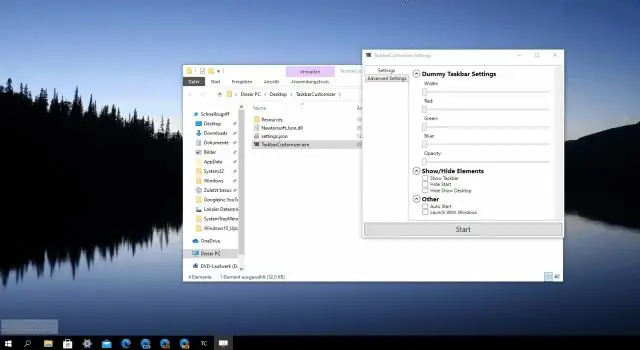
Lub kaw lus yuav xub sab laj nrog lwm cov khoom siv hauv koj lub network, nrog rau Windows 10 PCs hauv Internet dav dua. Koj tuaj yeem lov tes taw Delivery Optimization los ntawm qhib Windows 10 Chaw app thiab mus rau qeb "Hloov tshiab thiab kev nyab xeeb" qeb. Lub Windows Update nplooj ntawv yuav tsum qhib tau
Kuv yuav ua li cas lov tes taw kuv lub antivirus ntawm kuv MacBook?
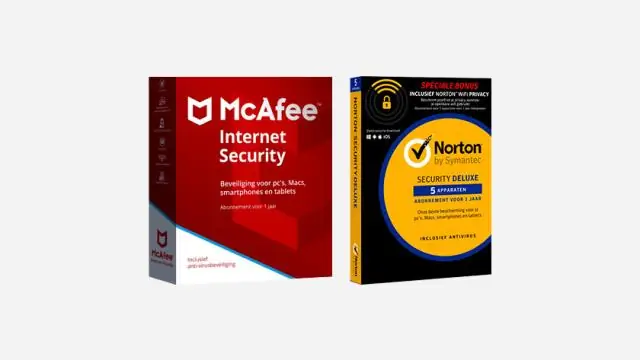
Txoj nyem rau ntawm lub icon ntawm lub tais system.Hover dhau Antivirus, ces Firewall thiab tiv thaiv + kom tsis txhob ua rau lawv
Kuv yuav lov tes taw Java kev ruaj ntseg hauv Internet Explorer li cas?
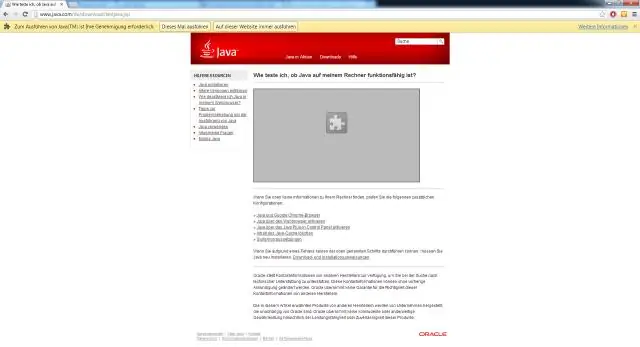
Pab lossis lov tes taw Java hauv Internet Explorer Nyem rau ntawm Cov Cuab Yeej (cov iav me me zoo li lub cim nyob rau sab xis saum toj ntawm nplooj ntawv) Nyem rau ntawm 'Internet Options' Xaiv lub 'Security' tab. Xaiv lub 'Kev Cai Theem' khawm (ob-kos seb lub network twg raug xaiv. Scroll cia rau qhov chaw uas nyeem 'Scripting ntawm Javaapplets'
