Cov txheej txheem:
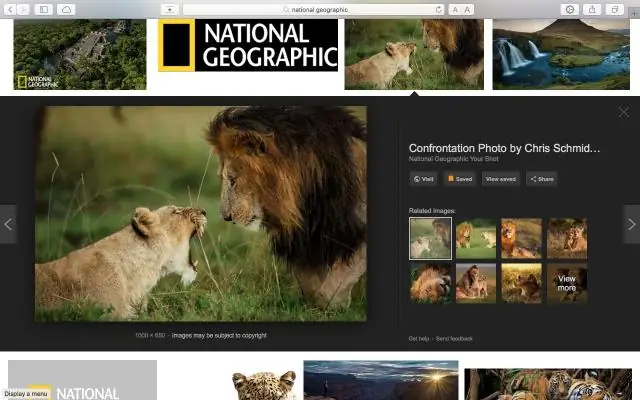
Video: Koj ntxiv tus thumbnail rau Google Chrome li cas?

2024 Tus sau: Lynn Donovan | [email protected]. Kawg hloov kho: 2023-12-15 23:47
Txhawm rau ua qhov no:
- Tua tawm Chrome thiab qhib lub tab tshiab.
- Nyem rau ntawm " Ntxiv Shortcut" xaiv nyob rau hauv daim duab duab . Nyem rau ntawm " Ntxiv Shortcut” khawm.
- Sau lub npe uas koj xav muab rau qhov shortcut thiab nkag mus rau qhov chaw nyob hauv qhov chaw nyob bar.
- Nyem rau "Done" rau ntxiv lub website rau koj daim duab duab .
Raws li txoj cai, kuv yuav ntxiv shortcuts rau Google Chrome li cas?
Tsim cov ntawv shortcuts nrog Google Chrome hauv Windows (pom zoo)
- Nyem rau Chrome ntawv qhia zaub mov Chrome ntawv qhia zaub mov ntawm qhov browser toolbar.
- Xaiv Cov Cuab Yeej.
- Xaiv Tsim daim ntawv thov shortcuts.
- Nyob rau hauv lub dialog uas tshwm sim, xaiv qhov twg koj xav tau cov shortcuts muab tso rau hauv koj lub computer.
- Nyem Tsim.
Tom qab ntawd, lo lus nug yog, Kuv yuav ntxiv cov txuas mus rau Google homepage li cas? Ntxiv ib qhov txuas
- Hauv lub computer, qhib ib qhov chaw hauv Google Sites classic.
- Nyem qhov chaw koj xav ntxiv ib qhov txuas, lossis tseem ceeb rau cov ntawv nyeem uas koj xav txuas.
- Hauv qhov toolbar, nyem qhov txuas.
- Xaiv ib qho kev xaiv.
- Nyem OK.
Ib yam li ntawd, tib neeg nug, Kuv yuav ntxiv bookmark rau Google Chrome li cas?
- Qhib Chrome.
- Mus rau google.com/bookmarks.
- Nkag mus nrog tib Google Account koj siv nrog GoogleToolbar.
- Ntawm sab laug, nyem Export bookmarks.
- Nyob rau sab xis saum toj, nyem Ntxiv.
- Xaiv Bookmarks Ntshuam Bookmarks thiab Chaw.
- Los ntawm cov ntawv qhia zaub mov, xaiv Bookmarks HTML cov ntaub ntawv.
- Xaiv Xaiv Cov Ntaub Ntawv.
Kuv yuav ntxiv ib lub cim rau kuv Google Chrome homepage li cas?
Teeb tsa Chrome los qhib koj qhov chaw nyiam
- Qhib Chrome.
- Nyem rau lub cim overflow uas zoo li peb ntsug dots nyob rau sab xis saum toj kawg nkaus.
- Nyem rau qhib cov ntawv qhia zaub mov.
- Scroll cia thiab nyem rau ntawm Advanced Settings.
- Xaiv Qhib ib nplooj ntawv tshwj xeeb lossis cov nplooj ntawv hauv qab OnStartup.
- Xaiv Teem nplooj ntawv.
Pom zoo:
Yuav ua li cas hloov koj tus password rau koj iPhone los ntawm koj lub computer?
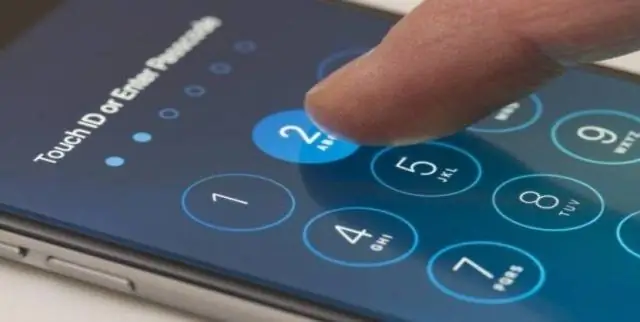
Coj mus rhaub Chaw> [koj lub npe]> Password & Kev Ruaj Ntseg. Coj mus rhaub Hloov Password. Sau koj tus password tam sim no lossis ntaus ntawv passcode, tom qab ntawd nkag mus rau tus password tshiab thiab paub meej tias tus password tshiab. Coj mus rhaub Hloov lossis ChangePassword
Kuv yuav ntxiv BlazeMeter txuas ntxiv rau Chrome li cas?
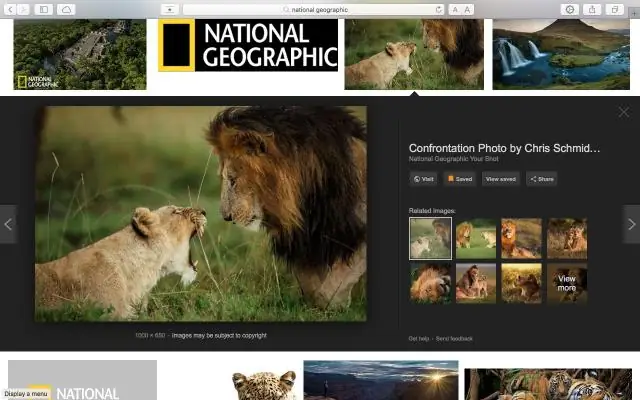
Kuv tuaj yeem pib siv BlazeMeter Chrome Recorder li cas? Qhib lub tab tshiab. Nyem qhov Web Store. Nrhiav rau BlazeMeter. Nias lub plugin thiab nyem rau ntawm "Ntxiv rau Chrome" ntawm lub ces kaum sab xis
Kuv yuav ntxiv tus neeg siv rau kuv tus account AWS li cas?
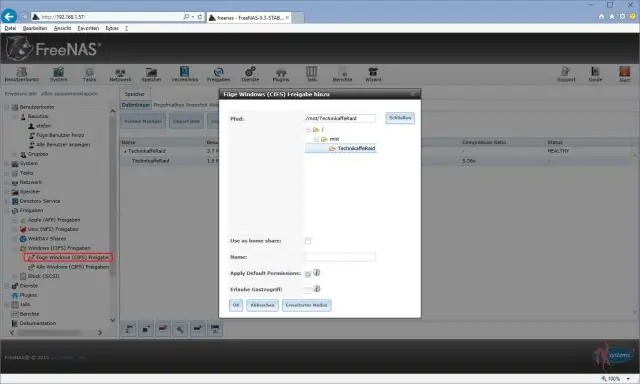
Ntxiv tus Thawj Coj rau koj tus account Amazon AWS Mus saib IAM tswj console. console.aws.amazon.com/iam/home#users. Nyem Tsim Cov Neeg Siv Tshiab. Muab tus tshiab Administrator Access. Xaiv Administrator Access. Siv txoj cai. Muab tus password rau koj tus phooj ywg. Luam tus password rau koj tus phooj ywg. Muab cov lus qhia rau koj tus khub rau kev nkag mus
Kuv yuav ntxiv tus sau thiab tus tswv tsev rau kuv lub vev xaib DigitalOcean li cas?
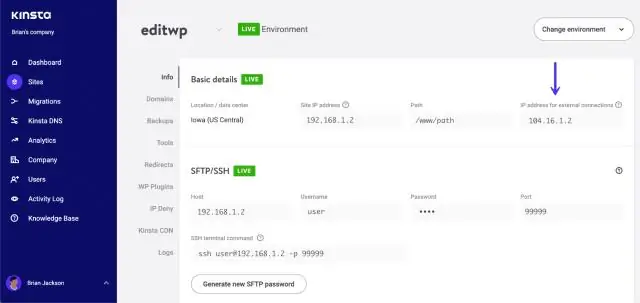
Txhawm rau ntxiv tus sau los ntawm cov tswj vaj huam sib luag, qhib cov ntawv qhia tsim thiab nyem Domains/DNS. Qhov no coj koj mus rau ntu Networking Domains tab.Sau koj lub npe rau hauv Enter sau teb, ces nyem Ntxiv Domain
Yuav ua li cas koj ntxiv ib xub rau tus thawj coj hauv AutoCAD?

VIDEO Kuj paub, ua li cas koj ntxiv tus thawj coj xub hauv AutoCAD? Tsim ib tug thawj coj nrog cov kab ncaj Nyem Home tab Annotation panel Multileader. Ntawm qhov hais kom ua, sau o los xaiv cov kev xaiv. Nkag mus rau l kom qhia cov thawj coj.
