Cov txheej txheem:

Video: Vim li cas kuv tsis tuaj yeem qhib kuv lub ntim ntim khoom?

2024 Tus sau: Lynn Donovan | [email protected]. Kawg hloov kho: 2023-12-15 23:47
Nias Ctrl + Shift + Esc rau qhib TaskManager. Hauv cov txheej txheem tab, nrhiav tus txheej txheem Windows Explorer. Thaum cov txheej txheem tau ua tiav rov pib dua, sim cuam tshuam nrog tus hais lus icon thiab sim ua. qhib tus VolumeMixer los txiav txim seb qhov kho puas ua tau tiag tiag.
Tib neeg kuj nug, vim li cas lub ntim icon tsis ua haujlwm?
Hauv cov npe Services, nrhiav Windows Audio, txoj nyem rau ntawm nws, thiab mus rau Properties. Nco ntsoov hloov qhov Startup Type toAutomatic. Nyem rau ntawm qhov nres khawm , thiab ib zaug nws tau tso tseg , Pib dua. Pib dua koj lub computer, thiab xyuas seb koj puas tuaj yeem nkag mus rau qhov ntim icon ntawm lub taskbar.
Kuv yuav qhib lub ntim tov li cas hauv Windows 10? Koj tuaj yeem nkag mus rau Volume Mixer los ntawm kev ua raws li cov lus qhia no:
- Mus rau hauv qab-txoj cai ces kaum ntawm koj lub taskbar, ces right-click lub Volume Control icon.
- Xaiv Qhib Volume Mixer los ntawm cov kev xaiv.
- Lub qhov rais tshiab yuav tshwm. Ntawm no, koj yuav pom cov ntawv thov ua haujlwm thiab lawv cov qib suab.
Yog li ntawd, kuv yuav qhib lub ntim icon li cas?
Qhib lub ntim tswj hauv lub taskbar
- Mus rau Control Vaj Huam Sib Luag.
- Ob npaug nyem rau ntawm Suab thiab Suab Devices qhib.
- Hauv qhov rai qhib, xaiv Volume hauv cov ntawv qhia zaub mov bar.
- Kos lub thawv Muab ntim icon nyob rau hauv lub taskbar.
- Thaum kawg, xaiv Thov ua raws li OK.
Vim li cas kuv lub ntim tsis ua haujlwm Windows 10?
Rau kho suab teeb meem hauv Windows 10 , cia li qhib lub Start thiab nkag mus rau Device Manager. Qhib nws thiab los ntawm cov npe ntawm cov khoom siv, nrhiav koj daim npav suab, qhib nws thiab nyem rau ntawm tus tsav tsheb tab. Tam sim no, xaiv qhov hloov tshiab tsav tsheb xaiv. Qhov rai yuav tsum tuaj yeem saib hauv is taws nem thiab hloov kho koj lub PC nrog cov tsav tsheb tshiab tshaj plaws.
Pom zoo:
Tsis tuaj yeem txuas tus neeg rau zaub mov yuav tsis khiav tsis tuaj yeem txuas rau MySQL server ntawm 127.0 0.1 10061?
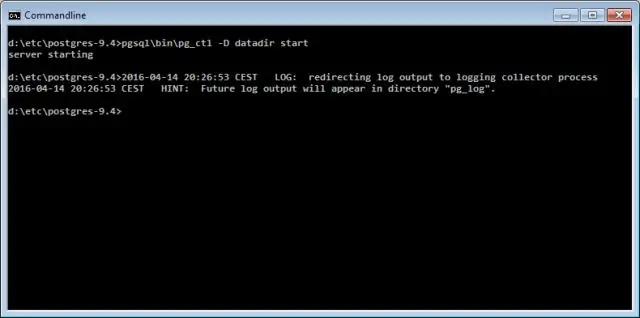
Yog tias MySQL server tab tom khiav ntawm Windows, koj tuaj yeem txuas nrog TCP / IP. Koj yuav tsum tau kuaj xyuas tias TCP / IP chaw nres nkoj koj siv tsis tau raug thaiv los ntawm firewall lossis chaw nres nkoj thaiv kev pabcuam. Qhov yuam kev (2003) Tsis tuaj yeem txuas rau MySQL server ntawm 'server' (10061) qhia tias kev sib txuas hauv network tau raug tsis lees paub
Vim li cas kuv tsis tuaj yeem pom lub taskbar thaum kuv nyob hauv Is Taws Nem?

Rov pib dua qhov chaw Chrome: Mus rau Google ChromeSettings hauv qhov browser, nyem rau ntawm Advanced Settings thiab tom qab ntawd ntawm Reset Settings. Reboot koj qhov system. Nias F11 tus yuam sij kom pom yog tias koj tsis nyob hauv Windows Full Screen Hom. Xauv lub Taskbar: Txoj Cai Nyem Taskbar, Qhib Xauv Taskbaroption
Kuv puas tuaj yeem nqa pob khoom ntawm qhov chaw xa ntawv tsis yog khoom xa tuaj?
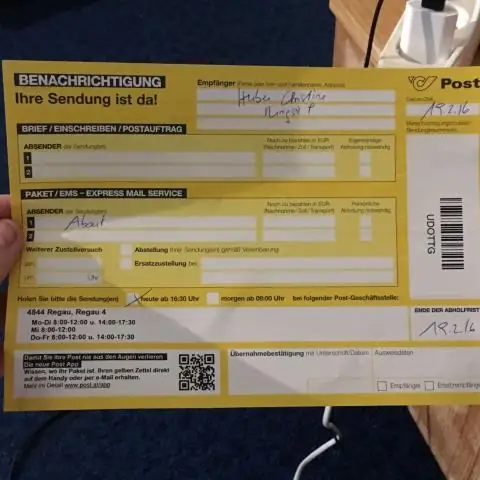
Yog lawm, Koj tuaj yeem nqa USPS pob khoom xa tuaj ua ntej xa khoom ntawm koj qhov chaw nyob. Koj yuav tsum hu rau lub chaw xa ntawv mus nrhiav tus lej ntawm koj lub pob thiab tau txais nws sai sai. Hnub ua ntej kev xa khoom koj yuav tau txais qhov ntawd ntawm USPS Chaw Xa Khoom los ntawm kev muab koj daim ID pov thawj thiab lwm yam
Vim li cas kuv tsis tuaj yeem txuas kuv lub cuab yeej Bluetooth?

Qhov Zoo Tshaj Lij Tshaj Lij Tshaj Lij Bluetooth Tsis Txuas Kos kom paub tseeb tias koj cov khoom siv Bluetooth tau hloov pauv thiab them tag nrho lossis txuas nrog lub hwj chim.Ua kom paub tseeb tias koj cov cuab yeej muaj Bluetooth enabledand npaj ua khub. Tshem tawm tej qhov chaw ntawm kev cuam tshuam. Tua cov cuab yeej tawm thiab rov qab ua dua
Vim li cas kuv tsis tuaj yeem qhib lub thawv ntawv?

Txhawm rau qhib lub thawv ntawv hauv Windows, koj yuav tsum muaj Java Runtime Ib puag ncig teeb tsa. Xwb, koj tuaj yeem siv decompression software, xws li unzip utility, saib cov ntaub ntawv hauv lub thawv archive. Txhawm rau khiav cov ntaub ntawv (Java Runtime Ib puag ncig). Mus saib cov ntaub ntawv (decompression)
