Cov txheej txheem:
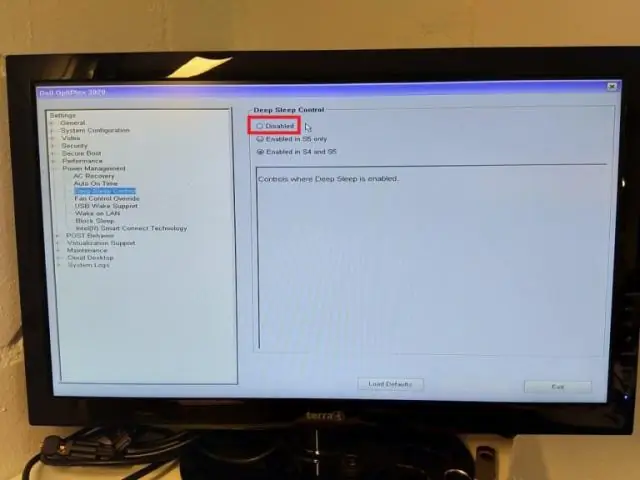
Video: Kuv yuav qhib Bluetooth ntawm kuv Dell BIOS li cas?

2024 Tus sau: Lynn Donovan | [email protected]. Kawg hloov kho: 2023-12-15 23:47
Tuav tus yuam sij "Fn" ntawm koj cov keyboard thaum nias "F2". tig rau Bluetooth Yog tias koj lub computer tsis muaj qhov hloov kho kho vajtse. Saib rau lub cim xiav nrog lub stylized "B" hauv koj lub tais tais. Yog nws tshwm, koj Bluetooth xov tooj cua.
Tsis tas li ntawd, kuv yuav ua li cas qhib Bluetooth hauv BIOS?
Teb
- Pib lub laptop, thiab nias F1 thaum koj pom Thinkpad andintel logo.
- Thaum koj nyob hauv bios zaub mov, xaiv 'Security'option.
- Tom qab ntawd xaiv 'I/O Port Access'.
- Thaum kawg xaiv 'Bluetooth' thiab nias 'Enter' rau ob qho tib si disableor pab kom Bluetooth wireless feature.
Tsis tas li, kuv yuav qhib Bluetooth li cas ntawm kuv lub khoos phis tawj Dell Windows 7? Txuas mus rau Bluetooth ntaus ntawv los ntawm koj lub computer Dell hauv Windows
- Nrhiav lub Bluetooth icon nyob rau hauv qis-txoj cai ces kaum ntawm lub computer screen.
- Xyuas kom tseeb tias cov xwm txheej hauv qab no tau ua tiav:
- Right-click lub Bluetooth icon nyob rau hauv qis-txoj cai ces kaum ntawm lub computer screen.
- Nyem Add a Device.
- Muab lub cuab yeej Bluetooth tso rau hauv hom kev tshawb pom.
Ntxiv mus, kuv yuav ua li cas qhib Bluetooth ntawm kuv Dell?
Nrhiav lub wireless hloov nyob rau pem hauv ntej los yog sab ntawm koj Dell lub laptop. Swb lub hloov mus rau qhov chaw nruab nrab kom pab tau Bluetooth . Right-click lub Bluetooth icon nyob rau hauv qhov chaw ceeb toom Windows 7 thiab xaiv "Enable Bluetooth Xov tooj cua."
Vim li cas wireless muaj peev xwm raug muab tua?
Qhov yuam kev ' Wireless muaj peev xwm raug muab tua ' tshwm sim vim kev tswj fais fab muab tua tus wireless muaj peev xwm thaum tsis siv, lossis thaum koj lub roj teeb tsis tuaj yeem tiv nrog lub zog uas yuav tsum tau muab. Hmoov zoo, koj tuaj yeem hloov qhov chaw no: Qhib Kev Sib Txuas Network. Nyem Configure ib sab ntawm lub wireless adapter.
Pom zoo:
Kuv yuav qhib kuv cov keyboard ntawm Windows 10 Dell li cas?

Txoj Kev 1: Xauv lub Xauv Dell Keyboard nrog NumLockKey Txoj Kev 1: Xauv lub Xauv Dell Keyboard nrog NumLock Key. Hauv qhov rai Settings, xaiv Ease ofAccess. Tom qab ntawd, nyem qhov kev xaiv Keyboard nyob rau sab laug pane thiab tig rau ntawm On-Screen Keyboard khawm. Coj mus rhaub NumLock tus yuam sij ntawm qhov screen-keyboard
Kuv yuav txwv Dropbox los ntawm kev qhib qhib li cas?

Txhawm rau nres Dropbox los ntawm kev pib pib nrog Windows pib, txoj nyem rau ntawm Dropbox icon hauv lub tais tais, thiab nyem rau ntawm qhov nyiam. Hauv kev nyiam xaiv xaiv qhov kev xaiv uas hais tias Start dropbox ntawm systemstartup thiab nyem rau OK. Qhov ntawd yog nws
Kuv yuav qhib lub backlit keyboard ntawm kuv Dell g3 li cas?
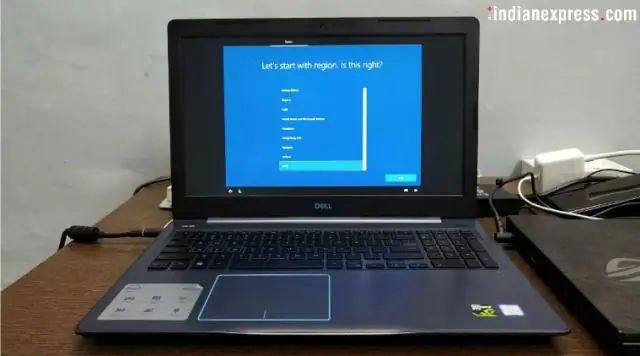
Txhawm rau tig lub teeb rov qab rau / tawm lossis kho lub teeb pom kev teeb pom kev zoo: Txhawm rau pib lub teeb pom kev ntawm cov keyboard, nias Fn + F10 (tsis xav tau tus yuam sij Fn yog qhov tseem ceeb Fn xauv yog qhib). Thawj qhov kev siv ntawm qhov tseem ceeb ua ntej ua ke tig ntawm lub teeb rov qab mus rau nws qhov chaw qis tshaj
Kuv yuav qhib Bluetooth ntawm kuv Garmin Vivosmart li cas?
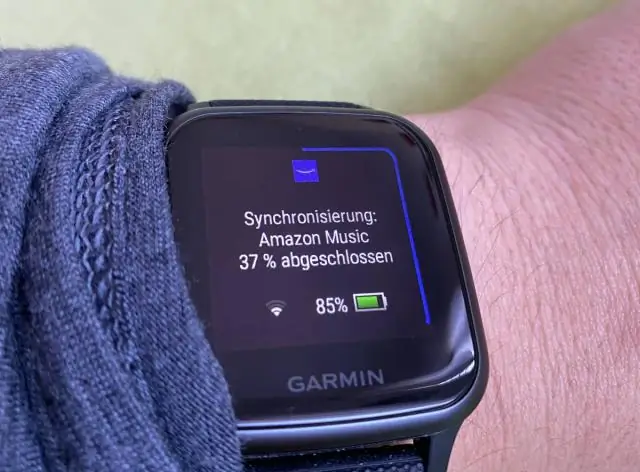
Qhib Bluetooth® wirelesstechnology ntawm koj lub smartphone. Ntawm koj lub xov tooj smartphone, qhib lubGarmin Connect™ Mobile app, xaiv lossis, thiab xaivGarmin Devices> Ntxiv Device nkag mus rau kev sib koom ua ke. Nias tus yuam sij ntaus ntawv los saib cov ntawv qhia zaub mov, thiab xaiv > Pair Smartphone tomanually nkag mus ua khub hom
Kuv yuav qhib lub xov tooj cua kho vajtse ntawm kuv Dell Inspiron li cas?

Tuav tus yuam sij 'FN', tom qab ntawd nias 'F2' kom tig thiab tawm xov tooj cua hauv Dell laptop qauv feem ntau, xws li N4100/14R thiab N7110/17R qauv. Txoj cai-nias lub chaw siv hluav taws xob hauv thaj chaw ceeb toom, tom qab ntawd xaiv 'Qhib Utility.' Nyem qhov 'Wireless Networks' tab, tom qab ntawd kos lub 'EnableRadio' lub thawv
