Cov txheej txheem:
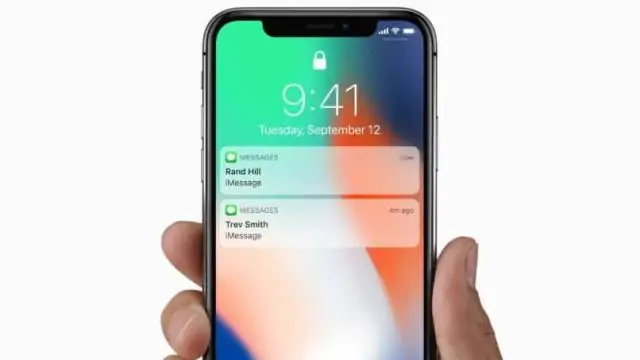
Video: Kuv yuav teeb lub xauv npo ntawm kuv iPhone XR li cas?

2024 Tus sau: Lynn Donovan | [email protected]. Kawg hloov kho: 2024-01-18 08:24
Tig lub xauv npo rau lossis tawm
- Qhib lub xauv npo . Luv luv nias lub Sidebutton.
- Tua lub xauv npo . Nias lub khawm sab. Swb koj ntiv tes upwards pib ntawm hauv qab ntawm lub npo .
- Teeb tsis siv neeg xauv npo . Xovxwm Zaub & Kev ci ntsa iab. Xovxwm Auto- Xauv . Nias qhov yuav tsum tau kev teeb tsa .
- Rov qab mus tsev npo .
Tsuas yog li ntawd, kuv yuav qhib kuv lub vijtsam iPhone XR li cas?
Apple® iPhone ® XR - UnlockScreen Swipe up ntawm hauv qab ntawm lub xauv npo Tom qab ntawd nkag mus rau tus lej passcode yog tias tau hais. Xwb, yog tias Face ID yog tig, saib ntawm lub npo ntawm koj iPhone ces swipe upto qhib.
Kuj Paub, Kuv yuav tshem lub xauv ntawm kuv iPhone XR li cas? 1. Nrhiav "Face ID & Passcode "
- Nyem qhov chaw.
- Nias Face ID & Passcode.
- Nias Tig Passcode On thiab yuam sij rau hauv lub xov tooj xauv code ntawm koj tus kheej xaiv ob zaug.
- Nias qhov taw qhia ib sab ntawm "Lwv Cov Ntaub Ntawv" kom tig lub functionon lossis tawm.
- Yog tias koj qhib qhov ua haujlwm, nias Enable.
- Nias Tig Passcode Off thiab tus yuam sij hauv xov tooj xauv code.
Ib yam li ntawd, kuv yuav kho kuv lub xauv npo iPhone li cas?
Ntawm no yog qhov twg mus coj mus rhaub rau koj iPhone
- Mus rau tej chaw hloov koj iPhone wallpaper.
- Xaiv koj iPhone xauv npo xaiv.
- Hloov lub iPhone pib xauv lub sij hawm nyob rau hauv tej chaw.
- Tig lub Control Center tawm ntawm lub iPhone xauv npo lossis kho nws.
- Koj tuaj yeem hloov lub iPhone xauv npo widgets.
Kuv yuav rov pib dua kuv iPhone XR li cas?
Apple® iPhone® XR - Rov pib dua / Soft Reset (Crozen / Unresponsive Screen)
- Nias thiab ceev ceev tso lub Volume up khawm ces nias thiab ceev ceev tso lub Volume down khawm.
- Txhawm rau ua kom tiav, nias thiab tuav lub khawm Sab kom txog thaum Applelogo tshwm ntawm qhov screen. Cov kauj ruam no yuav siv sij hawm ob peb vib nas this topower ntawm iPhone.
Pom zoo:
Kuv yuav teeb tsa kuv lub BlackBerry ntawm kuv lub Iphone li cas?
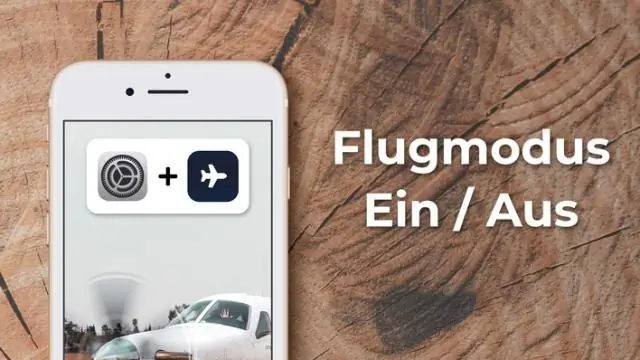
Hauv BlackBerry desktop, mus rau Ntaus, Thaub qab, thiab tom qab ntawd rov qab koj BlackBerry. Qhov no yuav txuag koj cov neeg mob rau koj Mac (lossis PC). Tam sim no txuas koj iPhone rau koj Mac thiab tso iTunes. Scroll cia thiab xaiv 'Info', thiab tom qab ntawd khij lub npov ib sab ntawm 'Sync Contacts'
Kuv yuav hloov lub sijhawm ntawm kuv lub xauv npo Samsung j3 li cas?

Mus rau Chaw ces xaiv Xauv npo thiab kev ruaj ntseg. Coj mus rhaub lub Clock thiab FaceWidgets xaiv, ces xaivClock style. Nyob rau hauv cov kev xaiv, moos style yuav showall ntawm lub neej ntawd kev xaiv. Thaum kawg ntawm daim ntawv, koj yuav pom ib lub cim tshiab (daim duab hauv qab no)
Yuav ua li cas kuv xauv npo rotation ntawm iPad pro?

Xauv qhov kev sib hloov ntawm cov tshiab iPads 1) Los so los ntawm lub ces kaum sab xis ntawm lub vijtsam qhib lub Chaw Tswj. 2) Coj mus rhaub lub xauv icon txhawm rau ntsuas qhov ntsuas. 1) Qhib koj qhov chaw thiab coj mus rhaub General. 2) Nyob rau hauv Siv Sab Hloov Rau, coj mus rhaub Xauv Kev Sib Hloov es tsis txhob Mute
Kuv yuav nkaum cov lus ntawm xauv npo Note 8 li cas?
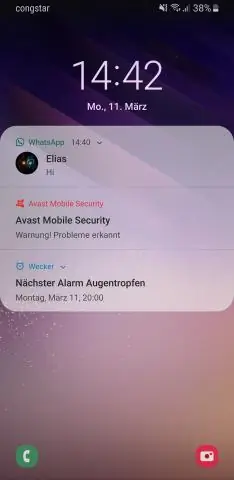
Nkag mus: Chaw> Xauv npo. Coj mus rhaubNotifications. Coj mus rhaub Cov Kev Ceeb Toom hloov (saib sab xis) kom qhib lossis kaw. Samsung Galaxy Note8 - Teem Xauv Cov Ntawv Ceeb Toom Saib Cov Qauv (piv txwv li, Paub meej, Icons nkaus xwb, Luv, thiab lwm yam) Nkaum cov ntsiab lus. Coj mus rhaub kom qhib lossis kaw. Pob tshab. Qhia rau Ib txwm ntawm Zaub
Yuav ua li cas koj tso lub koob yees duab ntawm iPhone xauv npo?

Wake koj iPhone li; ntawm Xauv npo, nrhiav lub koob yees duab thiab teeb nyem icons ze rau hauv qab ntawm lub vijtsam. 3D kov lub icon kom nkag mus rau nws. Tsuas yog nias lub koob yees duab icon kom qhib lub koob yees duab app orfirmly nias lub teeb nyem lub cim kom qhib lub teeb inflash
