Cov txheej txheem:
- Txhawm rau hloov koj lub npe WiFi lossis lo lus zais siv lub genie mobileapp:
- Txhawm rau nrhiav koj lub npe WiFi network thiab tus password:
- Yuav hloov koj li SSID li cas
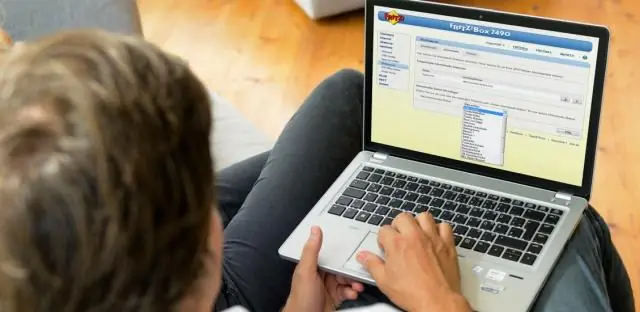
Video: Kuv yuav hloov kuv lub npe WiFi thiab lo lus zais ntawm kuv lub xov tooj li cas?

2024 Tus sau: Lynn Donovan | [email protected]. Kawg hloov kho: 2023-12-15 23:47
Muaj ob txoj hauv kev hloov koj network npe thiab password
Rau Android pab kiag li lawm, tap tus menu icon hauv tus sab sauv sab laug ntawm tus screen, ces coj mus rhaub Internet. Coj mus rhaub lub Wireless Rooj vag. Xaiv " Hloov WiFi Settings." Nkag mus koj tshiab network npe thiab password.
Ua li no, kuv tuaj yeem hloov kuv tus password WiFi hauv Mobile li cas?
Txhawm rau hloov koj lub npe WiFi lossis lo lus zais siv lub genie mobileapp:
- Txuas koj lub xov tooj ntawm tes rau koj lub router lub WiFi network.
- Tua tawm lub genie app.
- Nkag mus rau koj tus router tus password admin thiab coj mus rhaub LOGINbutton.
- Coj mus rhaub WiFi.
- Sau koj lub npe tshiab WiFi thiab lo lus zais.
- Coj mus rhaub lub txuag icon nyob rau sab xis sab xis.
Qhov thib ob, Kuv yuav hloov tus password WiFi ntawm kuv iPhone li cas? Hloov pauv tus password WiFi rau Lub Chaw Muag Khoom ntawm iPhone5
- iPhone 5 chaw icon.
- Coj mus rhaub khawm Wi-Fi.
- Xaiv lub network uas koj yuav tsum hloov tus password.
- Coj mus rhaub "Tsis nco qab lub Network" khawm.
- Coj mus rhaub lub liab "Tsis nco qab" khawm.
- Coj mus rhaub khawm "Wi-Fi" nyob rau sab saum toj ntawm qhov screen.
Ib yam li ntawd, kuv yuav nrhiav tau kuv lub npe WiFi thiab password li cas?
Txhawm rau nrhiav koj lub npe WiFi network thiab tus password:
- Nco ntsoov tias koj txuas nrog koj lub network WiFi.
- Nyob rau hauv lub taskbar, right-click lub WiFi icon, thiab ces xaiv OpenNetwork thiab sib koom Center.
- Tom ntej no mus rau Kev Sib Txuas, xaiv koj lub npe WiFi network.
- Xaiv Wireless Properties.
- Xaiv lub Security tab.
- Xaiv Qhia cov cim.
Kuv yuav hloov kuv qhov chaw WiFi li cas?
Yuav hloov koj li SSID li cas
- Nkag mus rau koj tus router tus IP chaw nyob rau hauv koj nyiam webbrowser.
- Nkag mus rau lub neej ntawd username thiab password.
- Nyem rau Setup.
- Xaiv Wireless Settings.
- Ntaus koj tus SSID tshiab.
- Txuag cov chaw tshiab thiab tos koj lub router rov pib dua.
Pom zoo:
Kuv tuaj yeem tshawb xyuas kuv lub suab lus ntawm kuv lub iPhone los ntawm lwm lub xov tooj li cas?
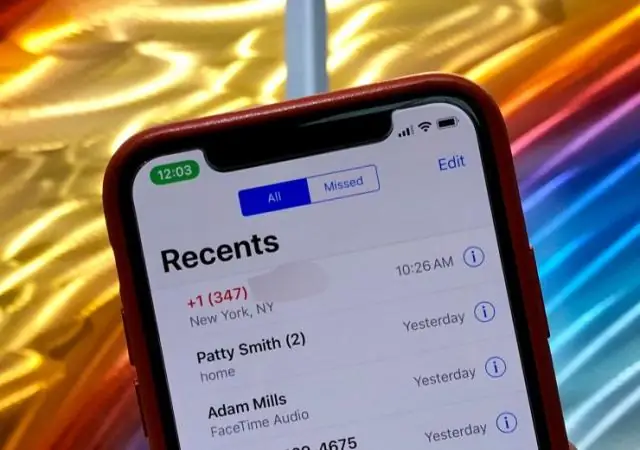
Hu rau koj lub iPhone thiab tos kom lub suab xa tuaj. Thaum lub sij hawm txais tos ua si, hu *, koj tus password email (koj tuaj yeem hloov nws hauv Chaw> Xov tooj), thiab tom qab ntawd #. Raws li koj tab tom mloog cov lus, koj muaj plaub txoj kev xaiv uas koj tuaj yeem ua tau txhua lub sijhawm: Tshem cov lus los ntawm nias 7
Dab tsi yog qhov txawv ntawm lub xov tooj smartphone thiab lub xov tooj ruam?

Yog li, kab hauv qab, 'smartphone' hais txog (tsuas yog) aniPhone, Android, lossis Windows xov tooj; 'lub xov tooj ruam' hais txog lub xov tooj uas yog qhov yooj yim heev, nrog (feem ntau) tsis muaj Is Taws Nem lossis lwm lub tswb thiab xuav - txawm hais tias muaj cov xov tooj ruam nrog cov yam ntxwv txias, thiab 'lub xov tooj zoo' ntog qhov chaw nyob nruab nrab ntawm
Kuv yuav xa kuv cov xov tooj ntawm ib lub xov tooj mus rau lwm tus li cas?

Yuav Siv Hu Rau Forwarding Li Cas Qhib Xov Tooj app ntawm koj lub smartphone (lossis siv lub xov tooj ntawm koj lub xov tooj yooj yim). Sau * 72 thiab tom qab ntawd nkag mus rau 10 tus lej xov tooj uas koj xav kom koj hu xov tooj xa mus. (e.g.,*72-908-123-4567). Coj mus rhaub lub hu icon thiab tos kom hnov cov lus pom zoo toneor lus
Yuav ua li cas tig kuv lub xov tooj Android rau hauv lub xov tooj hotspot?
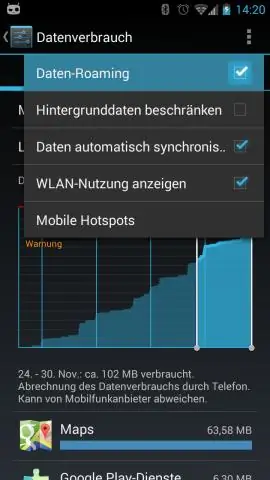
Yuav ua li cas los tsim lub Mobile Hotspot nrog ib tug AndroidPhone Tig tawm lub xov tooj cua Wi-Fi. Txuas lub xov tooj rau hauv lub hwj chim. Qhib Cov Chaw app. Kov cov khoom ntxiv hauv ntu Wireless & Networks, thiab tom qab ntawd xaiv Tethering & PortableHotspot. Kov lub thawv kom tso lub cim kos los ntawm Portable Wi-Fi Hotspot lossis Mobile Hotspotitem
Kuv yuav hloov kuv tus xov tooj hauv xov tooj rau VoIP li cas?

Yuav Ua Li Cas Txuas VoIP rau Landline Txuas ib kawg ntawm Ethernet cable mus rau qhov chaw nres nkoj dawb ntawm koj lub router lossis modem siab. Txuas qhov kawg thib ob ntawm Ethernet cable mus rau qhov chaw nres nkoj Is Taws Nem ntawm VoIP adapter muab los ntawm koj tus neeg muab kev pabcuam VoIP. Txuas ib kawg ntawm tus xov tooj cable mus rau lub xov tooj chaw nres nkoj ntawm VoIP adapter, sau tias 'Kab 1' lossis 'Xov tooj 1.
