Cov txheej txheem:
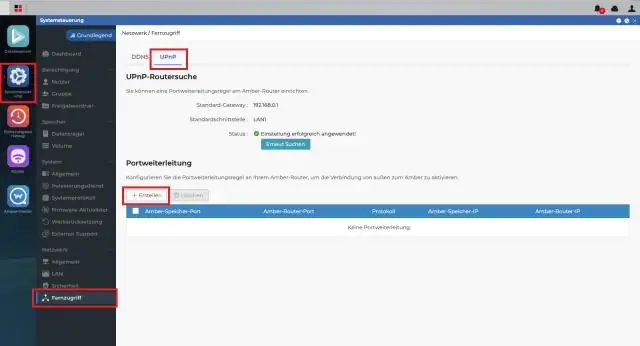
Video: Kuv yuav txheeb xyuas kuv qhov kev siv nco ntawm Windows Server li cas?

2024 Tus sau: Lynn Donovan | [email protected]. Kawg hloov kho: 2023-12-15 23:47
Txoj Kev 1 Txheeb xyuas RAM Siv ntawm Windows
- Tuav Alt + Ctrl thiab nias Delete. Ua li ntawd yuav qhib koj Windows computer's task manager menu.
- Nyem Task Manager. Nws yog tus kev xaiv kawg ntawm nplooj ntawv no.
- Nyem tus Performance tab. Koj yuav pom nws ntawm tus saum tus "Task Manager" qhov rai .
- Nyem lub cim xeeb tab.
Kuj paub, koj yuav kuaj koj lub computer lub cim xeeb li cas?
Los ntawm lub desktop lossis Start menu, right-click rau Khoos phis tawj thiab xaiv Properties. Hauv System Propertieswindow, lub kaw lus yuav sau "Installed nco (RAM)" nrog rau tag nrho cov nyiaj tau pom. Piv txwv li, hauv daim duab hauv qab no, muaj 4 GB ntawm nco ntsia hauv lub computer.
Ib sab saum toj no, Kuv yuav kuaj kuv RAM ntawm Windows Server 2012 li cas? Rau kuaj tus nqi ntawm RAM (physicalmemory) tau teeb tsa hauv qhov system khiav Windows Server , tsuas yog mus rau Pib> Tswj Vaj Huam Sib Luag> System. Ntawm lub pane no, koj tuaj yeem pom cov ntsiab lus ntawm lub kaw lus kho vajtse, suav nrog kev teeb tsa tag nrho RAM.
Tsis tas li ntawd, kuv yuav ua li cas xyuas kuv lub cim xeeb siv nrog Performance Monitor?
Tshawb xyuas Paub meej Kev siv nco nrog Performance Monitor Txhawm rau qhib Performance Monitor hom: perfmon mus rau hauv lub qhov rais khiav (Windows Key + R). Hauv qhov rai uas tshwm sim, nyem qhov Performance Monitor hauv qab Saib xyuas Cov cuab yeej nyob rau sab laug pane. Txoj cai pane hloov mus rau hauv daim duab nyob / kab ntawv uas zoo li lub screenshot hauv qab no.
Koj tshawb xyuas lub sijhawm siv computer li cas?
Cov kauj ruam
- Qhib Task Manager. Koj tuaj yeem ua qhov no hauv ob peb txoj kev sib txawv:
- Nyem qhov Performance tab. Nws yog nyob rau sab saum toj ntawm Task Managerwindow.
- Nyem lub CPU tab. Koj yuav pom qhov kev xaiv no nyob rau sab laug ntawm Task Manager qhov rais.
- Nrhiav qhov "Up Time" nqe lus.
- Saib tus lej sab xis ntawm "Up Time" nqe lus.
Pom zoo:
Dab tsi yog qhov sib txawv loj ntawm kev txheeb xyuas qhov yuam kev thiab kev kho cov lej yuam kev?

Ob qhov kev tshawb nrhiav qhov yuam kev thiab kev kho qhov yuam kev yuav tsum muaj qee qhov ntawm cov ntaub ntawv rov qab xa mus nrog cov ntaub ntawv tiag tiag; kev kho yuav tsum muaj ntau tshaj li kev tshawb nrhiav. Parity bits yog ib txoj hauv kev yooj yim rau kev tshawb nrhiav qhov yuam kev. Ib qho parity me ntsis yog ib qho ntxiv me ntsis xa nrog cov ntaub ntawv uas tsuas yog 1-ntsis suav ntawm cov ntaub ntawv
Kuv yuav txheeb xyuas CPU siv ntawm server li cas?

Txhawm rau txheeb xyuas CPU thiab Kev Siv Lub Cev Lub Cev: Nyem qhov Performance tab. Nyem qhov Resource Monitor. Nyob rau hauv Resource Monitor tab, xaiv cov txheej txheem koj xav tshuaj xyuas thiab taug qab los ntawm ntau lub tabs, xws li Disk lossis Networking
Kuv yuav txheeb xyuas kuv qhov kev siv CPU hauv SAP HANA li cas?
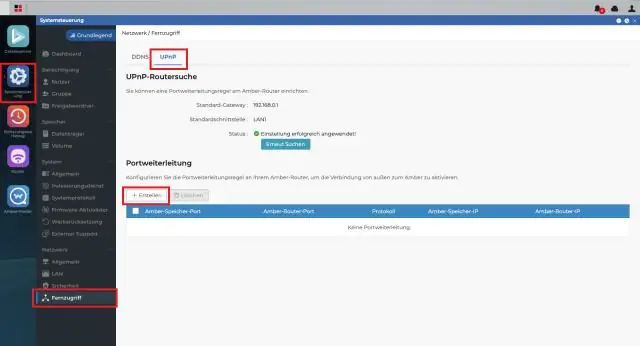
Cov kev xaiv hauv qab no muaj los xyuas qhov kev siv CPU tam sim no ntawm SAP HANA database server: SAP HANA Studio -> Administration -> Txheej txheem cej luam -> CPU Siv. SAP HANA Studio -> Administration -> Performance -> Load -> [System] CPU
Kuv yuav txheeb xyuas qhov xwm txheej ntawm kev pabcuam ntawm Mac li cas?
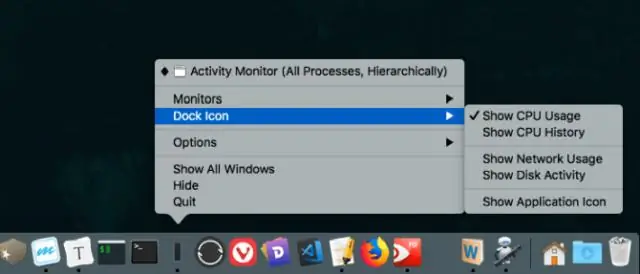
Txheeb xyuas macOS Server xwm txheej. Server apps qhia tag nrho cov xwm txheej ntawm txhua qhov kev pabcuam. Hauv lubServer app sidebar, nrhiav cov xwm txheej ntsuab qhia tom ntej rau txhua qhov kev pabcuam icon. Ib qho kev pabcuam nrog qhov taw qhia astatus yog qhib thiab ua haujlwm li qub
Kuv yuav txheeb xyuas kuv qhov kev siv heap desktop li cas?

Dheapmon yog ib qho cuab yeej uas tshuaj xyuas kev siv Windows desktop heaps. Txhawm rau khiav heap saib, rub tawm dheapmon utility thiab Windows cim pob ua ntej. Txhawm rau nruab Desktop Heap Monitor ntawm lub khoos phis tawj lo lus uas peb, ua raws cov kauj ruam no: Nyem Pib, nyem Khiav, ntaus cmd hauv lub thawv Qhib, thiab tom qab ntawd nyem OK
