Cov txheej txheem:
- Microsoft Word - Cov Lus Qhia Ceev - Hom Eraser
- Txhawm rau tshem tawm cov kab lus, ua raws li cov kauj ruam no:
- Yog tias koj tom qab txiav txim siab tshem tawm ciam teb, ntawm no yog yuav ua li cas
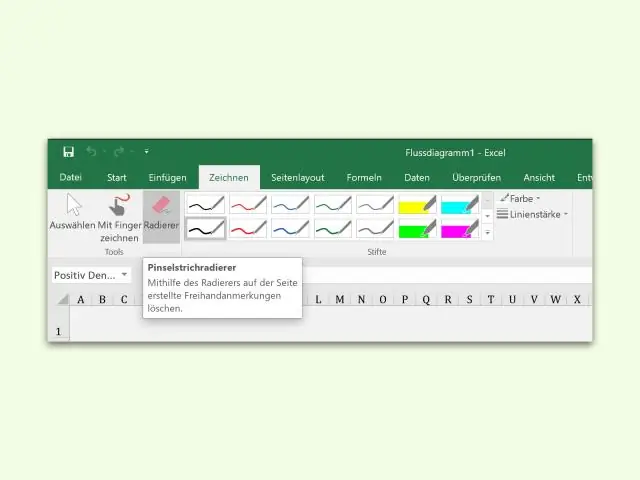
Video: Puas muaj ib qho lwv hauv Lo Lus?

2024 Tus sau: Lynn Donovan | [email protected]. Kawg hloov kho: 2023-12-15 23:47
Qhov twg yog qhov lwv Cov cuab yeej hauv MS Lo lus ?Xaiv cov ntawv lossis cov duab uas muaj qhov formatting koj xav tau lwv . Yog tias tseem tsis tau xaiv, nyem rau ntawm "Tsev" tab ntawm koj qhov ribbon. Nws yog tsab ntawv "A" nrog tus lwv pem hauv ntej.
Ib yam li ntawd, lub eraser nyob rau hauv Microsoft Word nyob qhov twg?
Microsoft Word - Cov Lus Qhia Ceev - Hom Eraser
- Xaiv cov ntawv lossis cov duab uas muaj qhov formatting koj xav toerase.
- Yog tias tsis tau xaiv, nyem rau ntawm "Tsev" tab ntawm koj daim ntawv.
- Hauv seem "Font", yuav muaj "Clear Formatting" icon. Nws yog ib tsab ntawv "A" nrog rau lub lwv nyob rau hauv pem hauv ntej. Nyem rau nws los lwv cov hom ntawv.
Tsis tas li ntawd, kuv yuav siv cov lwv li cas hauv Word 2007? Siv cov Eraser Tool hauv Tables hauv MS Word 2007
- Tsim ib lub rooj raws li koj xav tau lwm lub sijhawm.
- Xyuas kom tseeb tias qhov taw tes ntxig rau hauv koj lub rooj.
- Tso saib qhov Tsim tab ntawm Ribbon.
- Nyem rau ntawm lub cuab yeej Eraser hauv pawg Draw Borders.
- Nyem thiab luag xaiv cov kab lus koj xav toerase.
- Nyem rau ntawm lub cuab yeej Eraser ib zaug ntxiv lossis nias tus yuam sij ESC.
Tsis tas li ntawd, yuav ua li cas thiaj li tshem tau kab hauv ib lub rooj hauv Lo Lus?
Txhawm rau tshem tawm cov kab lus, ua raws li cov kauj ruam no:
- Tsim koj lub rooj raws li koj ib txwm xav.
- Xaiv qhov kev xaiv Toolbars los ntawm Saib cov ntawv qhia zaub mov, thiab xyuas kom tseeb tias Tables thiab Ciam teb raug xaiv los ntawm cov ntawv ua tiav.
- Nyem rau ntawm lub cuab yeej Eraser ntawm lub toolbar.
- Nyem thiab luag los xaiv cov kab lus koj xav toerase.
Koj yuav tshem tawm ciam teb hauv Word li cas?
Yog tias koj tom qab txiav txim siab tshem tawm ciam teb, ntawm no yog yuav ua li cas
- Muab koj tus cursor nyob qhov twg hauv cov ntawv ciam teb. Nyob rau ntawm Kev Tsim tab, nyob rau hauv Cov Pab Pawg Background, xaiv Nplooj Ciam Teb.
- Nyob rau hauv Ciam teb thiab ntxoov ntxoo dialog box, xaiv Ciam teb. UnderSetting, xaiv Tsis muaj. Xaiv OK.
- Ciam teb raug tshem tawm ntawm daim ntawv.
Pom zoo:
Muaj pes tsawg theem ntawm indirection nyob rau hauv pointers koj muaj peev xwm muaj nyob rau hauv ib qho kev tshaj tawm?
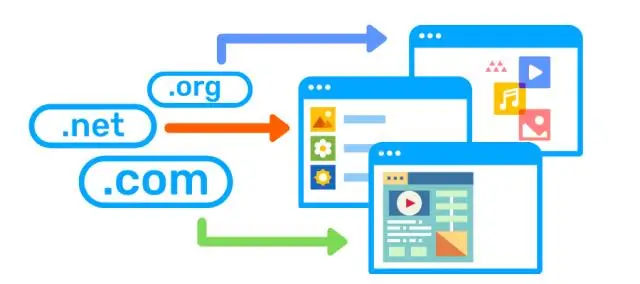
Koj puas tuaj yeem muaj nyob rau hauv ib qho kev tshaj tawm? cov lus teb yog "tsawg kawg 12." txhawb ntxiv. ntawm saj, tab sis muaj qhov txwv. Muaj ob theem ntawm kev taw qhia (tus taw tes rau tus taw tes rau ib yam dab tsi) yog qhov ntau
Ib qho chaw tsis muaj zog puas tuaj yeem muaj qhov chaw tsis muaj zog?

Hom chaw tsis muaj zog muaj qee qhov yuam sij. Nco tseg- Lub koom haum tsis muaj zog ib txwm muaj kev koom tes tag nrho tab sis lub koomhaum muaj zog yuav tsis muaj tag nrho kev koom tes.Weak entity yog nyob ntawm qhov chaw muaj zog kom ntseeg tau tias muaj qhov tsis muaj zog. Zoo li lub koom haum muaj zog, qhov tsis muaj zog tsis muaj qhov tseem ceeb, Nws muaj feem cuam tshuam kev ntxub ntxaug
Puas muaj ib txoj hauv kev pov tseg qhov kev kuaj xyuas los ntawm txoj kev uas tsis muaj cov lus pov tseg?

9 Teb. Koj tuaj yeem pov cov kev txwv tsis raug txheeb xyuas yam tsis tas yuav tshaj tawm lawv yog tias koj xav tau tiag tiag. Unchecked kev zam txuas ntxiv RuntimeException. Throwables uas txuas ntxiv yuam kev tseem tsis tau txheeb xyuas, tab sis tsuas yog yuav tsum tau siv rau cov teeb meem loj tiag tiag (xws li invalid bytecode)
Puas muaj ib txoj hauv kev hauv IAM system tso cai lossis tsis kam nkag mus rau ib qho piv txwv tshwj xeeb?
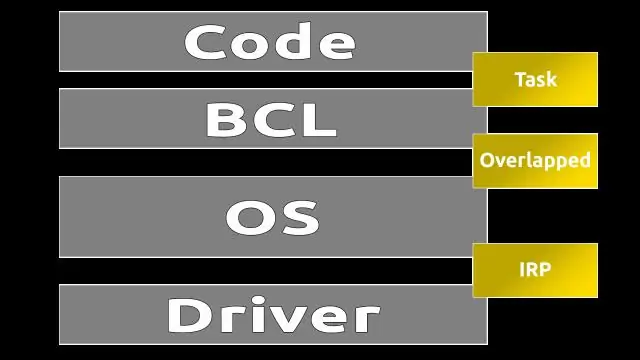
Tsis muaj txoj hauv kev hauv IAM system tso cai lossis tsis kam nkag mus rau kev ua haujlwm ntawm ib qho piv txwv tshwj xeeb. IAM tso cai rau kev nkag mus rau cov piv txwv tshwj xeeb
Lub sij hawm nyob rau hauv ontology yog dab tsi yog hais txog cov lus piav qhia hierarchical thiab cov lus hais txog ib qho tshwj xeeb?

Lub schema yog ib lo lus ontology uas hais txog cov lus piav qhia hierarchical thiab cov lus hais txog ib lub npe. Ib lub npe sawv cev rau tag nrho lub tuam txhab lossis kev faib hauv ib lub tuam txhab. Ib tug cwj pwm yog ib tug yam ntxwv tshwj xeeb hais txog ib chav kawm, uas yog ib hom khoom
