Cov txheej txheem:

Video: Kuv yuav txuas kuv lub PC rau kuv lub tsev ua yeeb yam li cas siv HDMI?

2024 Tus sau: Lynn Donovan | [email protected]. Kawg hloov kho: 2024-01-18 08:24
Txoj Kev 1 Siv HDMI Cable
- Yuav tau ib HDMI kab. Nco ntsoov tias nws ntev txaus; 4.5 meters (14.8 ft) yuav tsum zoo.
- Txuas lub kab to lub computer .
- Txuas lub kab to tus TV.
- Xyuas kom txhua yam nyob rau, thiab hloov tus TV channel rau HDMI .
Ua raws li qhov no, Kuv tuaj yeem txuas lub tsev ua yeeb yam nrog kuv lub computer?
Access Audio From Koj lub PC Ntawm Koj HomeTheatre System Yog koj pc muab HDMI, txuas nws tone tus HDMI inputs rau koj TV lub Tsev ua yeeb yam Tus txais. Yog siv a tsev ua yeeb yam receiver, saib koj pc muaj ntau cov channel tso tawm uas ib txwm siv rau lub zog PC surround suab hais lus system.
Qhov thib ob, ua li cas koj thiaj li tau suab ntawm lub computer mus rau TV? Cov kauj ruam
- Nrhiav lub suab tso zis jack ntawm koj lub computer.
- Nrhiav ib lub suab input chaw nres nkoj ntawm koj lub TV.
- Tau txais kev sib xyaw kom raug ntawm cov adapters thiab / lossis cables.
- Txuas lub adapter lossis cable rau koj lub computer.
- Txuas qhov kawg ntawm lub adapter lossis cable rau TV.
- Fais fab rau TV thiab koj lub computer, yog tias koj tsis tau ua li ntawd.
Tsis tas li ntawd, kuv yuav ua li cas thiaj li tau txais kuv lub computer los ua suab ntawm HDMI?
Kauj ruam 2: Xaiv HDMI suab tso zis raws li lub neej ntawd audiodevice
- Txuas lub HDMI cable rau koj lub computer thiab rau koj cov khoom tso tawm.
- Hauv Windows, nrhiav thiab qhib Control Vaj Huam Sib Luag.
- Nyem Suab, thiab tom qab ntawd nyem qhov Playback tab.
- Lub qhov rais suab qhib.
Kuv yuav txuas kuv lub computer mus rau lub amplifier li cas?
RCA Adapter Cable
- Tig lub amplifier thiab lub computer tawm.
- Nrhiav lub PC lub suab txuas. Cov no yog puag ncig, xim-codedjacks nyob tom qab ntawm lub computer -t nws amplifier tso zis jack islime-ntsuab.
- Nrhiav cov RCA audio connectors nyob rau sab nraum qab ntawm lub amplifier.
- Tig lub amplifier rau.
- Qhib lub computer.
Pom zoo:
Kuv yuav txuas kuv lub tshuab luam ntawv HP rau Google tsev li cas?

Kauj ruam 1: Txuas HP Lub Tshuab Luam Ntawv app rau koj HPaccount Ntawm koj lub xov tooj ntawm tes, qhib lossis nruab GoogleAssistant app, nyob ntawm koj lub xov tooj ntawm tes. Ntawm Google Assistant screen, coj mus rhaub Exploreicon. Hauv qhov chaw tshawb nrhiav, ntaus HP Printer, thiab tom qab ntawd nias HP Printer. Coj mus rhaub LINK
Dab tsi yog lub tswv yim uas txuas rau Is Taws Nem ntawm Yam tseem ceeb ntawm lub tshuab rau lub tshuab?

Is Taws Nem ntawm Txhua Yam (IoE) yog lub tswv yim uas nthuav dav Internet ntawm Yam (IoT) tseem ceeb ntawm kev sib txuas lus ntawm tshuab-rau-machine (M2M) los piav qhia txog cov txheej txheem nyuaj uas tseem suav nrog tib neeg thiab cov txheej txheem
Kuv yuav txuas kuv Samsung tsev neeg hub rau kuv lub xov tooj li cas?
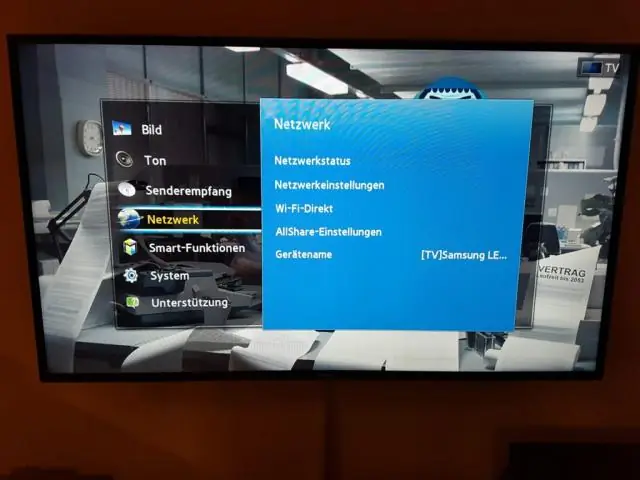
Ua ntej txuas koj Family Hub rau koj lub xov tooj ntawm tes, koj yuav tsum rub tawm thiab nkag mus rau SmartThings app. Los so sab laug ntawm Family Hub zaub kom pom lub vijtsam tom ntej. Coj mus rhaub tej chaw. Coj mus rhaub Wi-Fi. Coj mus rhaub Wi-Fi network uas koj xav txuas mus rau. Sau tus password Wi-Fi. Coj mus rhaub CONNECT
Kuv yuav txuas kuv lub tsev ua yeeb yam li cas rau kuv lub computer ntawm Bluetooth?

Pib ua khub hom ntawm tus hais lus. Nias thiab tuav lub khawm (BLUETOOTH) PAIRING kom txog thaum koj hnov beeps thiab qhov taw qhia (BLUETOOTH) pib flash sai sai dawb. Ua cov txheej txheem ua khub ntawm lub computer. Nyem rau [Start] khawm thiab tom qab ntawd [Devices thiab Printers]
Kuv tuaj yeem siv Internet kev sib txuas hauv zos li cas los txuas rau Is Taws Nem thaum siv VPN?

Yuav Siv Li Cas Hauv Kev Sib Txuas Hauv Is Taws Nem Kom Nkag Mus Hauv Is Taws Nem Thaum Tseem Txuas Nrog VPN Txoj cai-nias ntawm koj qhov kev sib txuas VPN thiab xaiv cov khoom. Mus rau Networking tab, highlight InternetConnection Version 4, thiab nias Properties tab. Nyem rau ntawm Advanced tab. Hauv IP Settings tab, uncheck qhov kev xaiv
