Cov txheej txheem:
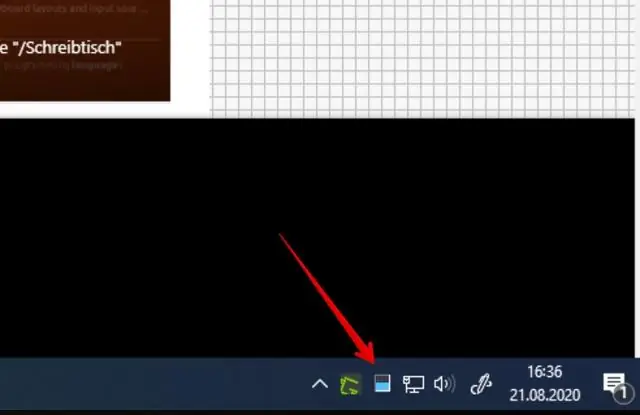
Video: Yuav ua li cas kuv pom CPU siv hauv taskbar?

2024 Tus sau: Lynn Donovan | [email protected]. Kawg hloov kho: 2023-12-15 23:47
Nqa Task Manager (txoj cai-nias ntawm lub moos thiab nyem rau ntawm Task Manager), thiab koj yuav tsum pom me me CPU meter tshwm nyob rau hauv qhov chaw ceeb toom ntawm lub Taskbar . Koj yuav pom nws cov xwm txheej theem nce thiab nqis raws li koj lub PC siv CPU peev txheej.
Ib yam li ib tug yuav nug, Kuv yuav ua li cas pom CPU siv ntawm kuv lub desktop?
Yuav ua li cas saib xyuas koj lub PC ua haujlwm ntawm lub sijhawm
- Right-click lub Taskbar thiab nyem rau ntawm Task Manager.
- Qhib Start, ua ib qho kev tshawb nrhiav Task Manager thiab nyem qhov tshwm sim.
- Siv Ctrl + Ua haujlwm + Esc keyboard shortcut.
- Siv Ctrl + Alt + Del keyboard shortcut thiab nyem rau ntawm Task Manager.
Ib sab saum toj no, Kuv yuav kuaj kuv li CPU siv Windows 10 li cas? Qhib Start, ua ib qho kev tshawb fawb rau Kev Saib Xyuas Kev Ua Haujlwm, thiab nyem qhov tshwm sim. Siv cov Qhov rai key + R keyboard shortcut qhib lub Run hais kom ua, ntaus perfmon, thiab nyem OK qhib. Siv cov Qhov rai key + X keyboard shortcut qhib lub Power User menu, xaiv Computer Management, thiab nias rau Performance.
Kuv yuav txheeb xyuas CPU siv li cas?
Txoj cai-nias koj lub taskbar thiab xaiv "Task Manager" lossis nias Ctrl + Ua haujlwm + Esc kom tso nws. Nyem rau ntawm "Performance" tab thiab xaiv " CPU ” Lub npe thiab ceev ntawm koj lub computer CPU tshwm ntawm no.
Kuv yuav saib kuv lub luag haujlwm li cas?
Nias thiab tuav los yog txoj cai-nias qhov chaw khoob ntawm qhov Taskbar , thiab tom qab ntawd xaiv Taskbar chaw. Hauv Taskbar settings, scroll rau saib cov kev xaiv rau customizing, sizing, xaiv icons, roj teeb cov ntaub ntawv thiab ntau ntxiv. Xaiv ib qho ntawm cov hauv qab no kom pom cov ntaub ntawv ntxiv.
Pom zoo:
Kuv yuav ua li cas rub lub taskbar hauv Windows 10?

Right-click lub taskbar thiab kaw qhov "Xaiv lub taskbar" kev xaiv. Tom qab ntawd tso koj tus nas nyob rau sab saum toj ntawm lub taskbar thiab luag kom hloov nws ib yam li koj xav nrog lub qhov rais. Koj tuaj yeem nce qhov loj ntawm lub taskbar txog li ib nrab ntawm koj qhov screen loj
Vim li cas kuv tsis tuaj yeem pom lub taskbar thaum kuv nyob hauv Is Taws Nem?

Rov pib dua qhov chaw Chrome: Mus rau Google ChromeSettings hauv qhov browser, nyem rau ntawm Advanced Settings thiab tom qab ntawd ntawm Reset Settings. Reboot koj qhov system. Nias F11 tus yuam sij kom pom yog tias koj tsis nyob hauv Windows Full Screen Hom. Xauv lub Taskbar: Txoj Cai Nyem Taskbar, Qhib Xauv Taskbaroption
Yuav ua li cas kom tau txais kuv lub tshuab luam ntawv icon ntawm kuv lub taskbar?

Right-click lub taskbar nyob rau hauv ib qho chaw dawb paug tsis muaj icons lossis ntawv nyeem. Nyem qhov 'Toolbars' xaiv los ntawm cov ntawv qhia zaub mov uas tshwm thiab nyem 'Tshiab Toolbar.' Nrhiav lub tshuab luam ntawv koj xav ntxiv rau lub toolbar los ntawm cov npe ntawm cov kev xaiv
Kuv yuav txheeb xyuas kuv qhov kev siv CPU hauv SAP HANA li cas?
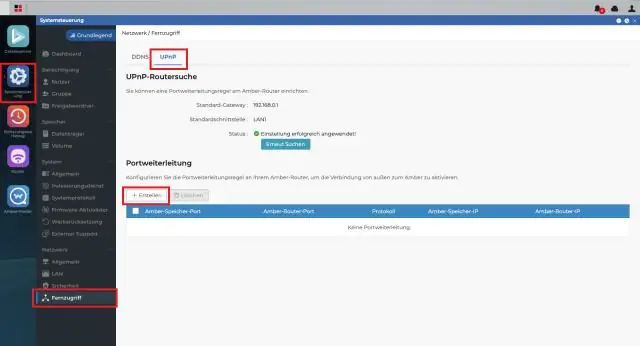
Cov kev xaiv hauv qab no muaj los xyuas qhov kev siv CPU tam sim no ntawm SAP HANA database server: SAP HANA Studio -> Administration -> Txheej txheem cej luam -> CPU Siv. SAP HANA Studio -> Administration -> Performance -> Load -> [System] CPU
Kuv yuav ua li cas thiaj pom qhov pom hauv Google Earth?
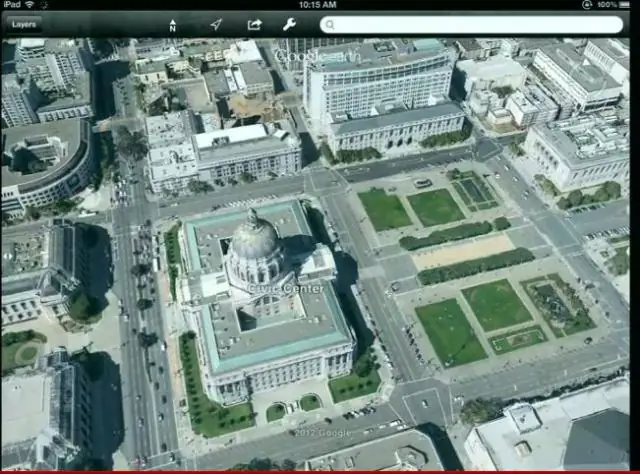
Los ntawm lub neej ntawd, Google Earth qaij qhov pom thaum koj zoom nyob ze. Nws yog qhov zoo dua los saib ncaj nraim ntawm lub ntiaj teb, tab sis Google muab peb qhov pom oblique.(Los ntawm txoj kev, ib txoj hauv kev kom ncaj qhov pom yog nias tsab ntawv 'R' ntawm cov keyboard.) Txhawm rau kom zoom yam tsis muaj tilting, nyem 'Cuab Yeej' ntawm Google Earth zaub mov
