Cov txheej txheem:
- Tshem tawm cov npe ntawm cov chaw uas nyuam qhuav mus xyuas
- Yuav ua li cas rho tawm cov haujlwm keeb kwm hauv ncua sij hawm
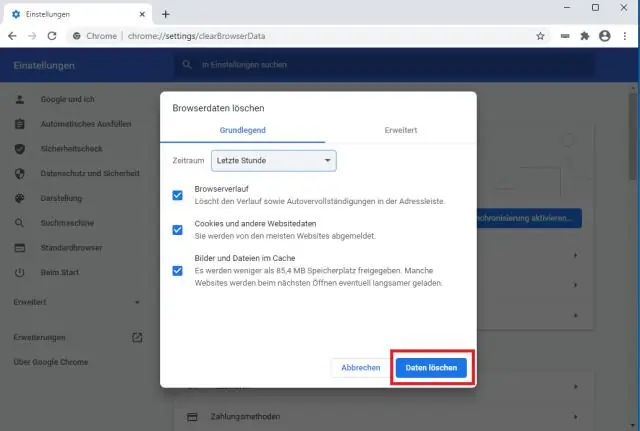
Video: Kuv yuav rho tawm cov duab keeb kwm ntawm Windows 10 li cas?

2024 Tus sau: Lynn Donovan | [email protected]. Kawg hloov kho: 2023-12-15 23:47
Tom qab koj tso tej chaw, xaiv Personalizationtile.
Thaum Personalization qhov rai tshwm, xaiv lub Start tab kom nkag mus rau cov chaw muaj nyob hauv daim duab D. Tom qab ntawd, toggle tawm ntawm Show Tsis ntev los no qhib cov khoom hauv dhia npe ntawm Start OrThe Taskbar xaiv. Thaum koj ua tiav, tag nrho cov khoom tsis ntev los no yuav raug tshem tawm.
Dhau li ntawd, kuv yuav rho tawm cov ntaub ntawv keeb kwm hauv Windows 10 li cas?
Hauv Cov ntaub ntawv Explorer, nyem qhov " Cov ntaub ntawv ” zaub mov thiab tom qab ntawd xaiv “Changefolder thiab nrhiav kev xaiv” hais kom ua. Hauv General tab ntawm Folder Options dialog, nyem qhov " Ntshiab ” khawm tam sim ntawd meej koj Cov ntaub ntawv Explorer keeb kwm . Koj tau muab tsis muaj kev pom zoo dialog lossis dab tsi; tus keeb kwm yog cleared tam sim ntawd.
Koj puas tuaj yeem rho tawm cov ntaub ntawv keeb kwm? Lub sijhawm dhau mus, Cov Ntaub Ntawv Keeb Kwm ua kom tiav keeb kwm ntawm kev hloov pauv rau tej tus kheej ntaub ntawv . Txawm li cas los xij, nws yog kev xaiv tus kheej tshem tawm nws. Nco tseg: Nws yog pom zoo rau coj ib tug thaub qab ntawm tag nrho cov dej num. Txij li thaum, txhua yam yuav ua tshem tawm los ntawm keeb kwm.
Kuj paub, kuv yuav rho tawm qhov chaw tsis ntev los no ntawm kuv lub computer li cas?
Tshem tawm cov npe ntawm cov chaw uas nyuam qhuav mus xyuas
- Nyem Cov Ntaub Ntawv> Tsis ntev los no.
- Txoj cai-nias txhua qhov chaw nyob hauv daim ntawv teev npe Cov Chaw Tsis ntev los no thiab xaivClear unpinned chaw.
- Nyem Yog kom tshem tag nrho cov chaw tsis tau pinned los ntawm daim ntawv teev npe. Txhua qhov chaw pinned tseem yuav tshwm sim.
Kuv yuav rho tawm cov haujlwm tsis ntev los no hauv Windows 10 li cas?
Yuav ua li cas rho tawm cov haujlwm keeb kwm hauv ncua sij hawm
- Qhib Chaw.
- Nyem rau Privacy.
- Nyem rau ntawm Kev Ua Haujlwm Keeb Kwm.
- Tshem tawm Cia Windows sync kuv cov dej num los ntawm lub PC no mus rau qhov kev xaiv huab.
- Nyem rau Diagnostic & tawm tswv yim.
- Nyem rau ntawm Kev Ua Haujlwm Keeb Kwm dua.
- Nyob rau hauv "Clear activity history," nyem lub pob Clear.
Pom zoo:
Kuv yuav rho tawm kuv UC browser keeb kwm ntawm kuv lub computer li cas?
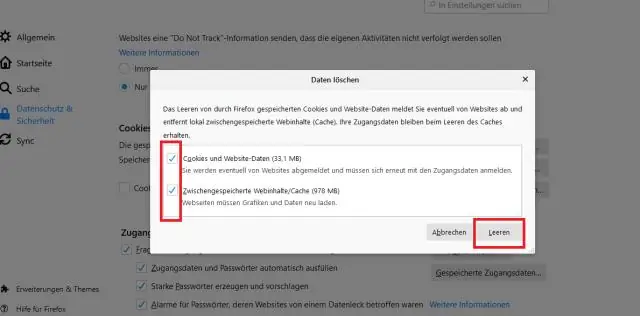
Nyem rau ntawm qhov chaw iav icon hauv UCBrowser toolbar. Scroll cia rau 'Clear Records' thiab nias rau nws. Tam sim no koj tau muab cov kev xaiv rau clearCookies, Daim Ntawv Qhia, Keeb Kwm, thiab Cache. Nco ntsoov 'History' yog zuam thiab ntaus lub Clearbutton
Kuv yuav rho tawm kuv cov keeb kwm tshawb nrhiav Google hauv Firefox li cas?
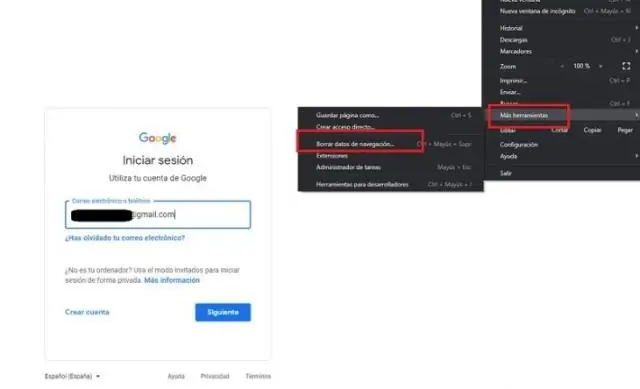
Kuv yuav tshem kuv cov keeb kwm li cas? Nyem lub tsev qiv ntawv khawm, nyem Keeb Kwm thiab tom qab ntawd nyem Clear Tsis ntev los no Keeb Kwm…. Xaiv cov keeb kwm ntau npaum li cas koj xav kom tshem tawm: Nyem qhov nco-down ntawv qhia zaub mov nyob ib sab ntawm Lub Sijhawm thaj tsam kom tshem tawm xaiv ntau npaum li cas ntawm koj cov keeb kwm Firefox yuav tshem tawm. Thaum kawg, nyem qhov Clear Now khawm
Kuv yuav tshem tawm cov keeb kwm yav dhau los ntawm PNG duab li cas?
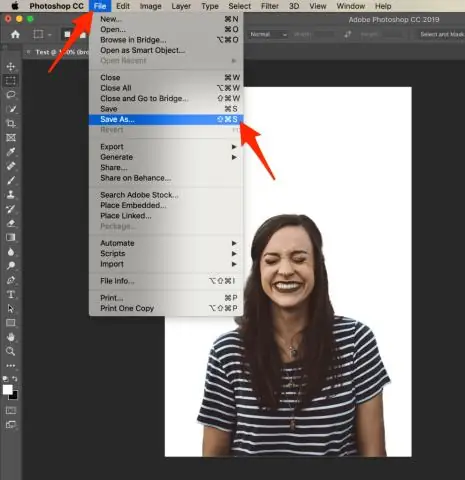
Yuav ua li cas tshem tawm ua cov duab hauv qab pob tshab Kauj Ruam 1: Ntxig cov duab rau hauv tus editor. Kauj ruam 2: Tom ntej no, nyem lub Fill khawm ntawm lub toolbar thiab xaiv Transparent. Kauj Ruam 3: Kho koj lub siab ntev. Kauj ruam 4: Nyem qhov chaw keeb kwm yav dhau uas koj xav kom tshem tawm. Kauj ruam 5: Txuag koj cov duab ua PNG
Yuav ua li cas kuv thiaj li rho tawm kuv Google keeb kwm ntawm Android xov tooj mus tas li?

Clear koj keeb kwm Ntawm koj lub xov tooj Android lossis ntsiav tshuaj, qhib Chromeapp. Nyob rau sab xis saum toj, coj mus rhaub More History. Yog tias koj qhov chaw nyob hauv qab, los so ntawm qhov chaw nyob bar. Coj mus rhaub Clear browsing data. Tom ntej no mus rau 'Lub Sijhawm Range', xaiv ntau npaum li cas keeb kwm koj xav rho tawm. Kos 'Browsing keeb kwm'. Coj mus rhaub Clear cov ntaub ntawv
Kuv yuav tshem tawm cov keeb kwm yav dhau los ntawm daim duab hauv Picasa li cas?
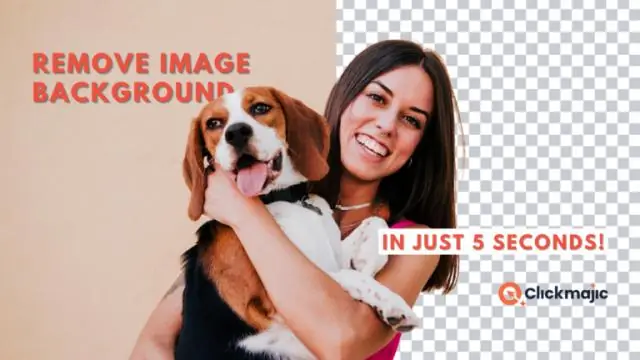
Qhib Picasa ntawm koj lub computer. Xaiv thaj chaw khaws cia, xws li Albums, Tib Neeg lossis Folders, thiab nrhiav cov duab koj xav hloov kho ntawm lub tsev qiv ntawv saib. Muab ob npaug rau-nias daim duab kom qhib lub duab-editing screen. Ntxig ib xim tom qab koj daim duab. Ntxiv ib daim duab tom qab. Xaiv ib txoj hauv kev los cawm koj cov duab tshiab
