Cov txheej txheem:

Video: Kuv yuav ua li cas kom tsis txhob Google Chrome los ntawm kev hloov kho Windows 7?

2024 Tus sau: Lynn Donovan | [email protected]. Kawg hloov kho: 2024-01-18 08:24
Method 1: System Configuration
- Qhib qhov Run prompt.
- Thaum nws qhib, ntaus msconfig thiab ntaus Enter.
- Hauv qhov System Configuration qhov rai , mus rau qhov Service tab.
- Koj yuav xav nrhiav ob yam hauv qab no: GoogleUpdate Service (gupdate) thiab Google Hloov tshiab Kev pab (gupdatem).
- Uncheck ob leeg Google cov khoom thiab nyem OK.
Ib yam li ntawd, kuv yuav ua li cas thiaj li txwv tsis pub Google Chrome los ntawm kev hloov kho rau Windows 7?
2. Disable Automatic Chrome Updates from WindowsSystem Configuration [Windows]
- Nyob rau hauv lub qhov rais configuration system, xaiv "Services" tab.
- Coj mus rhaub cov npe ntawm cov kev pabcuam thiab tshem tawm ob qho "GoogleUpdate (gupdate)" thiab "Google Update (gupdatem)".
Qhov thib ob, Kuv yuav ua li cas qhib qhov hloov tshiab pib hauv Chrome? Cov kauj ruam
- Tua tawm Google Chrome. Nrhiav Google Chrome ntawm koj lub computer thiab qhib nws.
- Nyem rau ntawm lub pob nrog peb kab kab rov tav ntawm lub kaum sab xis ntawm qhov browser. Qhov no yuav txo cov mainmenu.
- Tig lub auto-update. Nyem "Txog GoogleChrome" los ntawm cov ntawv qhia zaub mov.
- Tawm hauv Google Chrome.
Xav txog qhov no, kuv yuav ua li cas thiaj li txwv tsis pub Google Chrome los ntawm kev hloov kho nws pib?
Ntawm koj Chrome browser qhov chaw nyob bar, ntaus hauv 'about: plugins' thiab ntaus ENTER. Nrhiav lub plugin hu ua ' GoogleUpdate ' thiab nias lov tes taw . Rov pib koj lub browser rau cov kev hloov pauv kom muaj txiaj ntsig.
Puas yog Google Chrome hloov kho tshiab?
Google hloov tshiab Chrome nrog cov tshiab tshiab tshiab txhua rau lub lis piam thiab kev ruaj ntseg thaj ua rau ntau dua li qhov ntawd. Chrome nquag downloads hloov tshiab yeej tab sis yuav tsis txiav txim restart rau nruab lawv.
Pom zoo:
Dab tsi ntawm algorithms xav kom tus neeg xa khoom thiab tus neeg txais kev sib pauv hloov tus yuam sij zais cia uas siv los xyuas kom meej qhov tsis pub lwm tus paub ntawm cov lus?

Dab tsi ntawm algorithms xav kom tus neeg xa khoom thiab tus neeg txais kev sib pauv pauv tus yuam sij zais cia uas siv los xyuas kom tsis pub leej twg paub cov lus? Kev piav qhia: Symmetrical algorithms siv tib tus yuam sij, tus yuam sij zais cia, los encrypt thiab decrypt cov ntaub ntawv. Tus yuam sij no yuav tsum tau muab qhia ua ntej ua ntej kev sib txuas lus tuaj yeem tshwm sim
Kuv yuav ua li cas kom kuv lub monitor tsis txhob mus rau hauv kev pw tsaug zog?

Txhawm rau lov tes taw tsis siv neeg Pw tsaug zog: Qhib Power Options hauv Control Vaj Huam Sib Luag. Hauv Windows10 koj tuaj yeem tau txais los ntawm txoj cai nyem rau ntawm qhov pib menuandgoing mus rau Power Options. Nyem hloov txoj kev npaj teeb tsa ib sab ntawm koj lub phiaj xwm fais fab tam sim no. Hloov 'Muab lub computer rau pw' kom tsis txhob. Nyem 'Txuag Hloov'
Kuv yuav ua li cas kom tsis txhob Windows hloov tshiab tsis ua haujlwm?
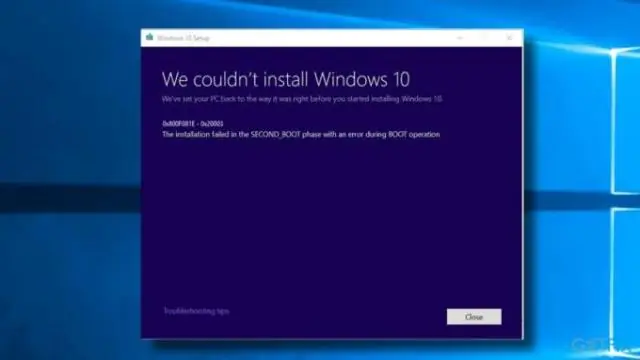
Ua ntej rub tawm SSU, koj yuav tsum kaw Tsis Siv Neeg Hloov Kho Tshiab. Nyem Pib, ntaus Windows hloov tshiab hauv lub thawv tshawb nrhiav, thiab tom qab ntawd nyem qhov hloov tshiab Windows hauv cov npe Programs. Nyob rau sab laug pane, nyem Hloov chaw, xaiv Tsis txhob txheeb xyuas cov ntawv tshaj tawm, thiab tom qab ntawd xaiv OK. Restart lub computer
Yuav ua li cas kom tsis txhob kuv lub koob yees duab pem hauv ntej ntawm flipping ntawm Android?

Muaj ib qho kev teeb tsa kom tig cov duab. Yog hais tias (thaum lub koob yees duab pem hauv ntej raug xaiv) koj nyem lub cog nyob rau hauv lub ces kaum, scroll rau hauv cov ntawv qhia zaub mov koj yuav pom 'Saveimages li flipped' tig qhov no mus tua
Kuv yuav ua li cas kom tsis txhob Java hloov tshiab cov ntawv ceeb toom?

Tiv thaiv "Java Hloov Kho Muaj" PopupMessages Windows cov neeg siv mus rau "Control Vaj Huam Sib Luag" > "Programs" > "Java". Cov neeg siv MacOS tuaj yeem xaiv Apple Menu> "System Preferences"> "Java". Nyem qhov "Hloov tshiab" tab. Uncheck lub thawv rau "Xaiv rau Kev Hloov Kho Tsis Siv Neeg". Xaiv "Tsis txhob kuaj". Xaiv "OK", thiab koj ua tiav
