Cov txheej txheem:
- Rov pib dua koj Mac nkag tus password
- Yuav ua li cas rov pib dua MacBook Pro rau Hoobkas Chaw Tsis muaj aDisc
- Qhov ntawd yog cov khoom yooj yim

Video: Yuav ua li cas koj rov pib dua lub xauv MacBook?

2024 Tus sau: Lynn Donovan | [email protected]. Kawg hloov kho: 2023-12-15 23:47
Tua koj lub computer thiab tuav lub hwj chim khawm + Command R. Tos kom lub loading bar tshwm ntawm qhov screen thaum koj Mac khau raj rau rov qab. Tom ntej no, xaiv Disk Utility> Mus Ntxiv> Utilities Terminal. Ntaus "resetpassword" (hauv ib lo lus) thiab nyem Rov qab.
Ntxiv mus, koj yuav qhib MacBook li cas yog tias koj tsis nco qab lo lus zais?
Rov pib dua koj Mac nkag tus password
- Ntawm koj Mac, xaiv Kua zaub mov> Restart, lossis nias lub Powerbutton ntawm koj lub computer thiab tom qab ntawd nyem Restart.
- Nyem rau koj tus account tus neeg siv, nyem rau lo lus nug cim nyob rau hauv lo lus zais teb, tom qab ntawd nyem lub xub nyob ib sab ntawm "rov pib dua nws siv koj Apple ID."
- Nkag mus rau Apple ID thiab password, tom qab ntawd nyem Next.
Tsis tas li ntawd, kuv yuav ua li cas rov qab kuv Mac rau lub Hoobkas teeb tsa? Step-by-step Guide to Reset Mac to FactorySettings
- Rov pib dua hauv hom rov qab.
- Rho tawm cov ntaub ntawv los ntawm Mac Hard Drive.
- a. Hauv macOS Utilities qhov rai, xaiv Disk Utility thiab nyem txuas ntxiv.
- b. Xaiv koj lub disk pib thiab nyem Erase.
- c. Xaiv Mac OS Extended (Journaled) ua hom ntawv.
- d. Nyem lwv.
- e. Tos kom txog thaum cov txheej txheem tiav lawm.
- Reinstall macOS (yeem)
Ua li no hauv kev saib, Kuv yuav rov pib dua kuv MacBook pro rau lub Hoobkas chaw tsis muaj lo lus zais li cas?
Yuav ua li cas rov pib dua MacBook Pro rau Hoobkas Chaw Tsis muaj aDisc
- Teem lub MacBook Pro rov pib dua. Tuav lub "Command" thiab "R" cov yawm sij thaum lub ntsej muag grey tshwm thaum lub sijhawm khau raj.
- Xaiv "Disk Utility" los ntawm kev tshuaj ntsuam tom ntej thiab nyem "Txuas ntxiv." Xaiv koj lub hard drive hauv daim ntawv nyem "Lwv".
- Nyem qhov "Mac OS Extended (Journaled)" kev xaiv nyob rau hauv lub dialog tshiab.
Kuv yuav hloov cov neeg siv ntawm Mac uas raug xauv li cas?
Qhov ntawd yog cov khoom yooj yim
- Nyem rau ntawm Apple zaub mov icon nyob rau sab laug ces kaum ntawm koj Mac.
- Nyem rau System Preferences los ntawm cov ntawv qhia zaub mov nco.
- Nyem rau Cov Neeg Siv & Pab Pawg.
- Nyem lub xauv nyob rau hauv qab sab laug ces kaum ntawm lub qhov rais tounlock cov chaw.
- Sau koj tus lej nyiaj Mac tam sim no.
- Nyem Xauv.
Pom zoo:
Yuav ua li cas koj rov pib dua 5 khawm xauv?
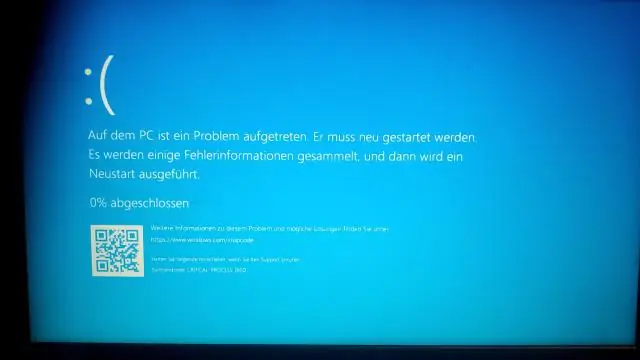
VIDEO Raws li, koj yuav kho qhov Simplex xauv li cas? Yuav ua li cas Troubleshoot Simplex Locks Tig lub ntsia liaj qhov rooj lossis pob qhov rooj ntawm lub xauv kom pom tias nws qhib yam tsis muaj tus lej nkag. Siv tus yuam sij rau lub xauv yog tias koj tus qauv xauv muaj ib qho kom qhib lub xauv.
Kuv yuav rov pib dua kuv lub iPad 5 li cas rau lub Hoobkas nqis?
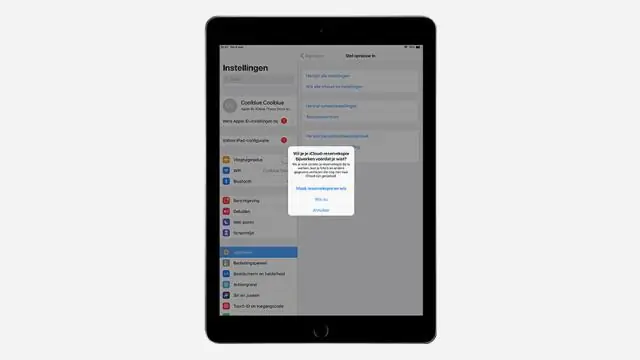
Txhawm rau rov pib dua koj lub iPhone lossis iPad, mus rau Chaw> General> Pib dua thiab tom qab ntawd xaiv lwv tag nrho cov ntsiab lus thiab chaw. Tom qab ntaus hauv koj tus lej lej (yog tias koj tau teeb tsa ib qho), koj yuav tau txais lub thawv ceeb toom, nrog rau kev xaiv lwv iPhone (lossis iPad) inred
Yuav ua li cas koj rov pib dua tus lej ntawm lub thawv Supra xauv?
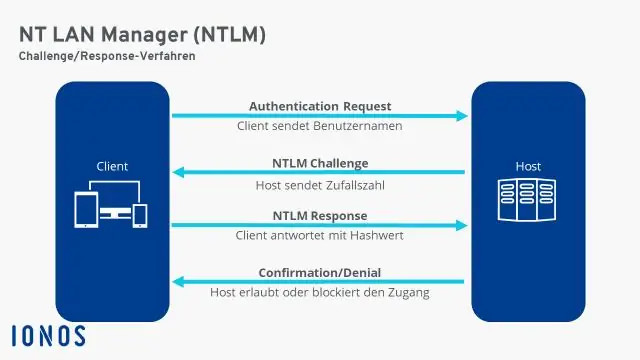
Yog tias koj xav hloov tus lej nkag rau koj lub GE Supra xauv lub thawv, cov txheej txheem yooj yim. Nkag mus rau tus lej nkag tam sim no rau hauv lub keyboard ntawm koj lub GE Supra xauv lub thawv. Qhib lub thawv xauv lub hau. Tshem daim npav yas los ntawm sab nraum qab ntawm lub thawv xauv lub hau. Nco ntsoov 10 grey tooj liab nyees khawm ntawm lub thawv xauv lub hau
Yuav ua li cas koj rov pib dua lub xauv Asus laptop?

Tsuas yog coj mus rhaub rau ntawm qhov kev xaiv 'Troubleshoot' thiab xaiv 'Reset Your PC' ces coj mus rhaub rau ntawm 'Reset everything'tab. Kauj ruam 3: Qhov kev xaiv pib dua prompts lub laptop torestart. Thaum rov pib dua, nyem rau ntawm 'Full clean the drive'.Tam sim no, nyem qhov 'Reset' kev xaiv rau lub taub hau rau factoryreset koj Asus Windows 10laptop
Kuv yuav rov pib dua lub nruas kawg ntawm kuv lub tshuab luam ntawv Tij Laug li cas?

Yog tias koj rov pib dua lub nruas nruas thaum lub sij hawm lub neej ntawm lub nruas tsev tam sim no siv, lub nruas seem ntawm lub neej yuav tsis tso tawm kom raug. Nco ntsoov tias lub tshuab qhib. Qhib lub hau ntej. Nias thiab tuav OK rau 2 vib nas this. Nias lub Up xub thawj los yog 1 rov pib dua lub nruas nruas. Kaw lub hau ntej
