Cov txheej txheem:

Video: Koj teeb tsa keeb kwm yav dhau ntawm Google Chrome li cas?

2024 Tus sau: Lynn Donovan | [email protected]. Kawg hloov kho: 2024-01-18 08:24
Yuav Ua Li Cas Hloov Cov Duab Duab Hauv Google
- Qhib Chrome .
- Mus rau Chrome nyiam.
- Nyem qhov chaw hauv sab laug sidebar thiab xaiv qhov tshwm sim.
- Scroll down mus rau seem seem.
- Peruse cov ntsiab lus ntawm no thiab xaiv lub ntsiab koj nyiam tshaj plaws.
- Google keeb kwm yav dhau kev xaiv.
- Thaum koj tau xaiv koj lub ntsiab lus, nyem qhov Ntxiv rau Chrome kev xaiv.
Kuj paub, kuv yuav tshem tawm keeb kwm yav dhau los ntawm Chrome li cas?
Tshem tawm cov duab hauv qab Google los ntawm Hloov nws
- Nyem rau ntawm "Ntxiv cov duab tom qab" txuas rau ntawm kaum sab xis ntawm Google.com.
- Xaiv "Editor Picks" los ntawm cov npe nyob rau sab laug ntawm lub popup.
- Scroll rau hauv qab ntawm daim ntawv teev npe thiab xaiv Dawb li xim.
Tsis tas li ntawd, kuv tuaj yeem tsim lub ntsiab lus li cas? Txhawm rau tsim lub ntsiab lus, ua raws li cov kauj ruam no:
- Qhib Cov Ntsiab Lus dropdown zaub mov nyob ze rau sab xis ntawm sab xis ntawm Lub Ntsiab Lus Editor.
- Nyem Tsim Cov Ntsiab Lus Tshiab.
- Hauv New Theme dialog, sau ib lub npe rau lub ntsiab lus tshiab.
- Nyob rau hauv daim ntawv teev npe niam txiv lub ntsiab, nyem rau ntawm niam txiv los ntawm lub ntsiab lus tau txais txiaj ntsig thawj zaug.
Tom qab ntawd, koj yuav teeb tsa keeb kwm yav dhau ntawm Chromebook li cas?
Yuav Ua Li Cas Hloov Koj Chromebook's Desktop Wallpaper
- Nyem rau koj tus account icon nyob rau hauv qab sab xis ces kaum.
- Xaiv Chaw.
- Nyem Wallpaper.
- Koj tuaj yeem xaiv ib qho ntawm Google cov keeb kwm yav dhau los ua ntej, tab sis cia peb muaj qee qhov kev lom zem thiab Nyem Kev Cai siv cov duab uas peb khaws cia los ntawm lub vev xaib.
- Nyem qhov + khawm.
- Nyem Xaiv Cov Ntaub Ntawv.
- Xaiv cov duab cov ntaub ntawv thiab ntaus Qhib.
Kuv yuav hloov kuv tus browser keeb kwm yav dhau li cas?
Nov yog yuav hloov Google keeb kwm duab li cas:
- Qhib Chrome.
- Mus rau Chrome nyiam.
- Nyem Chaw nyob rau sab laug sidebar thiab xaiv qhov tshwm sim.
- Scroll down mus rau seem seem.
- Peruse cov ntsiab lus ntawm no thiab xaiv lub ntsiab koj nyiam tshaj plaws.
- Thaum koj tau xaiv koj lub ntsiab lus, nyem qhov Add To Chrome xaiv.
Pom zoo:
Kuv yuav teeb slideshow li kuv keeb kwm yav dhau Ubuntu li cas?
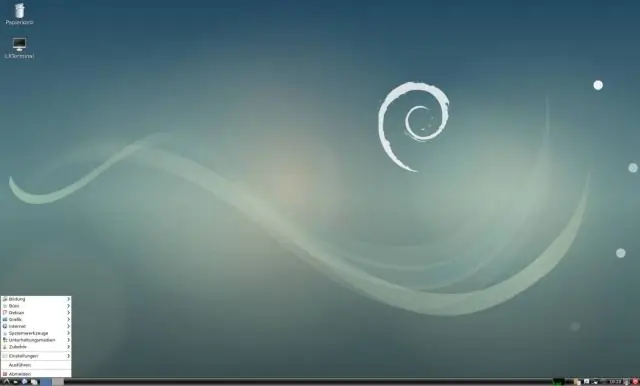
Rau qhov yooj yim tsis siv neeg wallpaper hloov pauv feature, koj tsis tas yuav nruab ib qho software.Tsuas tso tus neeg saib xyuas duab ua ntej Shotwell, xaiv cov duab koj xav tau (koj yuav tsum tau import lawv ua ntej), ces mus rau Cov Ntaub Ntawv -> Teem raws li Desktop Slideshow.Thaum kawg teem caij lub sijhawm nyob rau tom ntej dialog anddone
Kuv yuav ua li cas thiaj ua kom lub keeb kwm yav dhau ntawm daim duab dawb hauv Picasa?

Nyem rau ntawm "Settings" tab thiab siv cov kev xaiv no los hloov txoj haujlwm, kev taw qhia thiab ciam teb ntawm koj cov duab. Xaiv ib qho keeb kwm yav dhau los siv cov chaw nyob hauv ntu Kev Xaiv Background. Yog tias koj xaiv lub xov tooj cua "Tswj Xim" khawm, koj tuaj yeem nyem qhov square mus rau sab xis thiab xaiv cov xim koj xav tau
Koj puas tuaj yeem hloov qhov keeb kwm yav dhau ntawm Kindle Fire?
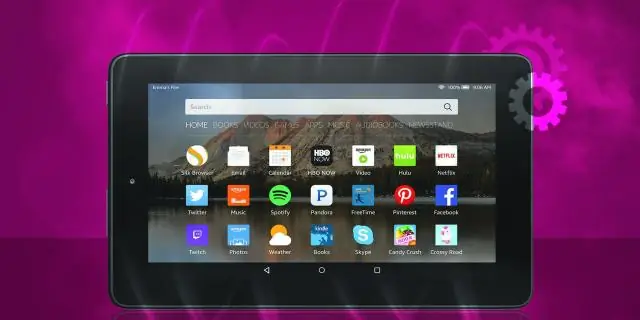
Koj tuaj yeem hloov cov ntawv ntsa uas pom ntawm koj lub xov toojFire Home screen. Coj mus rhaub zaub> Xaiv Tsev screenwallpaper> Hloov koj lub tsev screenwallpaper. Xaiv cov duab tom qab uas tau teeb tsa ua ntej, lossis coj mus rhaub koj daim duab los xaiv ib daim duab los ntawm koj lub cuab yeej
Koj ua li cas sau keeb kwm yav dhau hauv gimp?

Kauj ruam 1: Tua tawm GIMP thiab qhib cov duab uas koj xav hloov keeb kwm yav dhau los mus rau Cov Ntaub Ntawv> Qhib. Kauj ruam 2: Los ntawm cov cuab yeej vaj huam sib luag ntawm sab laug, xaiv Fuzzy xaiv lossis Xaiv los ntawm cov cuab yeej xim thiab nyem ib zaug ntawm cov xim tom qab xaiv nws. Thaum koj ua li ntawd, koj yuav pom tias cov xim tom qab raug xaiv
Yuav ua li cas koj tau txais kev cai keeb kwm yav dhau ntawm chav?

VIDEO Ib sab ntawm qhov no, ua li cas koj tso keeb kwm yav dhau los ntawm kev ua si tsis yog chav? Ntxiv a Tsis yog - Chav ua si mus rau Chav Client Nrhiav rau "+ Ntxiv a Kev ua si ” txuas nyob rau sab laug tes ces kaum ntawm qhov screen.
