Cov txheej txheem:
- Yuav Ua Li Cas So Mac Hard Disk Drive (HDD)
- Nov yog Yuav Ua Li Cas Kom Ceev Koj Mac
- Step-by-step Guide to Reset Mac to FactorySettings

Video: Kuv yuav ua li cas ntxuav kuv MacBook kom tiav?

2024 Tus sau: Lynn Donovan | [email protected]. Kawg hloov kho: 2023-12-15 23:47
MacBook , MacBook Pro, thiab MacBook Cua
Thaum twg ntxuav lub sab nraum koj MacBook , MacBook Pro, lub MacBook Cua, thawj kaw koj computer thiab unplug tus fais fab adapter. Tom qab ntawd siv ib daim ntaub ntub dej, mos, tsis muaj lint huv lub computersexterior. Zam kom tsis txhob muaj dej noo nyob rau hauv txhua qhov qhib.
Yog li ntawd, yuav ua li cas kuv thiaj li so kuv MacBook?
Yuav Ua Li Cas So Mac Hard Disk Drive (HDD)
- Xyuas kom tseeb tias koj Mac yog muab tua.
- Nias lub hwj huam khawm.
- Tam sim ntawd tuav cov lus txib thiab R yuam sij.
- Tos kom txog thaum lub Apple logo tshwm.
- Xaiv "Disk Utility" los ntawm OS X Utilitieslist.
- Xaiv lub disk koj xav lwv los ntawm txhaj rau nws hauv sidebar.
Ib sab saum toj no, kuv yuav ua li cas ntxuav kuv MacBook ntawm cov kab mob? Kauj ruam 1: Tshem tawm lub siab phem apps ntawm Mac
- Qhib "Finder" Nyem qhov Finder daim ntawv thov ntawm koj lub dock.
- Nyem rau ntawm "Cov Ntawv Thov" Hauv Finder sab laug pane, nyem rau ntawm "Cov Ntawv Thov".
- Nrhiav thiab tshem tawm lub siab phem app.
- Nyem "Empty Trash"
Ua raws li qhov no, koj yuav ua li cas ntxuav koj lub Mac kom nws khiav nrawm dua?
Nov yog Yuav Ua Li Cas Kom Ceev Koj Mac
- Nrhiav cov txheej txheem tshaib plab. Qee cov apps muaj zog dua tshaib plab dua lwm tus thiab tuaj yeem ua rau koj Mac nkag mus qeeb.
- Tswj koj cov khoom pib.
- Tshem tawm cov teebmeem kev pom.
- Tshem tawm browser add-ons.
- Reindex tsom teeb.
- Txo Desktop clutter.
- Tshem cov caches.
- Uninstall apps tsis siv.
Yuav ua li cas rov qab kuv Mac rau lub Hoobkas nqis?
Step-by-step Guide to Reset Mac to FactorySettings
- Rov pib dua hauv hom rov qab.
- Rho tawm cov ntaub ntawv los ntawm Mac Hard Drive.
- a. Hauv macOS Utilities qhov rai, xaiv Disk Utility thiab nyem txuas ntxiv.
- b. Xaiv koj lub disk pib thiab nyem Erase.
- c. Xaiv Mac OS Extended (Journaled) ua hom ntawv.
- d. Nyem lwv.
- e. Tos kom txog thaum cov txheej txheem tiav lawm.
- Reinstall macOS (yeem)
Pom zoo:
Kuv yuav ua li cas kom kuv lub laptop tshiab kom zoo?

Siv koj lub laptop hauv cov xwm txheej zoo. Xyuas kom koj txhais tes huv si ua ntej siv koj lub laptop. Muab koj lub laptop tso rau ntawm qhov chaw huv, tsis muaj plua plav. Xyuas kom lub laptop zoo-ventilated los ntawm kev xyuas kom meej tias cov vents ntshiab ntawm kev thaiv. Khaws koj ib puag ncig ntawm qhov nruab nrab kub
Kuv yuav ua li cas kom kuv qhov kev sib txuas hauv Is Taws Nem kom zoo?
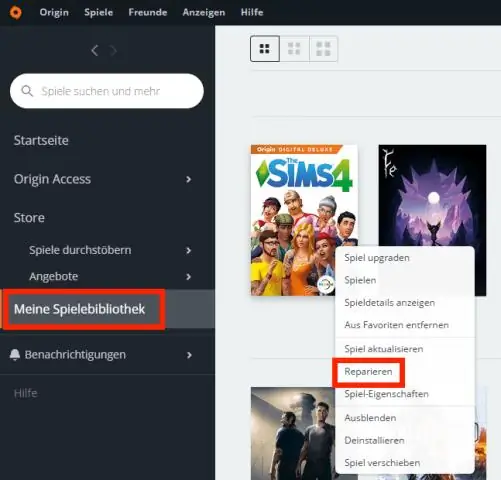
Ntu 1 Xyuas Koj Cov Kho vajtse, Network thiab kev sib txuas Khiav ib qho kev xeem ceev. Sib piv koj cov txiaj ntsig tawm tsam qhov koj tau them rau. Reset koj modem. Tshawb nrhiav qhov chaw cuam tshuam. Tshawb xyuas seb koj puas tau mus txog lub peev xwm ntawm cov ntaub ntawv. Hu rau koj tus kws kho mob hauv internet. Xyuas tag nrho cov khoom siv hauv koj lub network
Nws yuav siv sij hawm ntev npaum li cas lub tshuab ua kom tiav?

Yog hais tias ib lub thav duab yuav siv sij hawm 10 vib nas this torender, ces tag nrho cov kab ke yuav siv li 40 feeb. Yog hais tias ib lub thav duab yuav siv sij hawm ib feeb, tag nrho cov animation yuav tsum tau tshaj 4 teev los ua
Yuav ua li cas tshem tawm Windows 10 ua kom tiav?
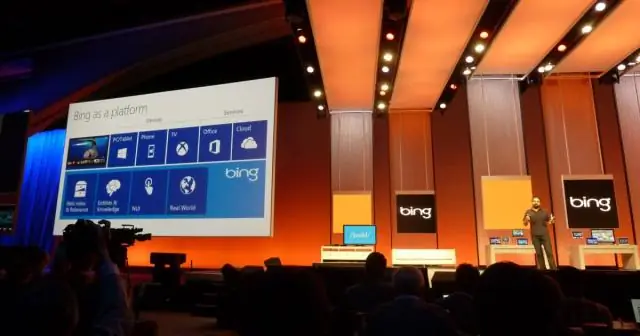
Txoj Kev 1: Koj hloov npe kom tshem tawm Windows 10 watermark. Koj qhib Windows registryeditor los ntawm Xovxwm windows + R, ntaus regedit thiab ntaus enterkey. Koj muab ob npaug rau nyem rau ntawm tus nqi "PaintDesktopVersion" nyob rau sab xis lub qhov rais.Thiab koj hloov tus nqi "1" mus rau "0" thiab nyem OK kom txuag kev hloov
Yuav ua li cas tub nkeeg pib ua kom tiav net?

Lazy pib siv feem ntau yog siv los txhim kho kev ua tau zoo, zam kev xam khib nyiab, thiab txo cov kev xav tau ntawm kev nco. Los ntawm kev siv Lazy tshaj tawm cov khoom Orders rau tub nkeeg pib, koj tuaj yeem zam kev siv cov khoom siv thaum tsis siv khoom
